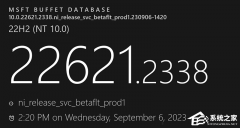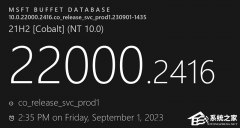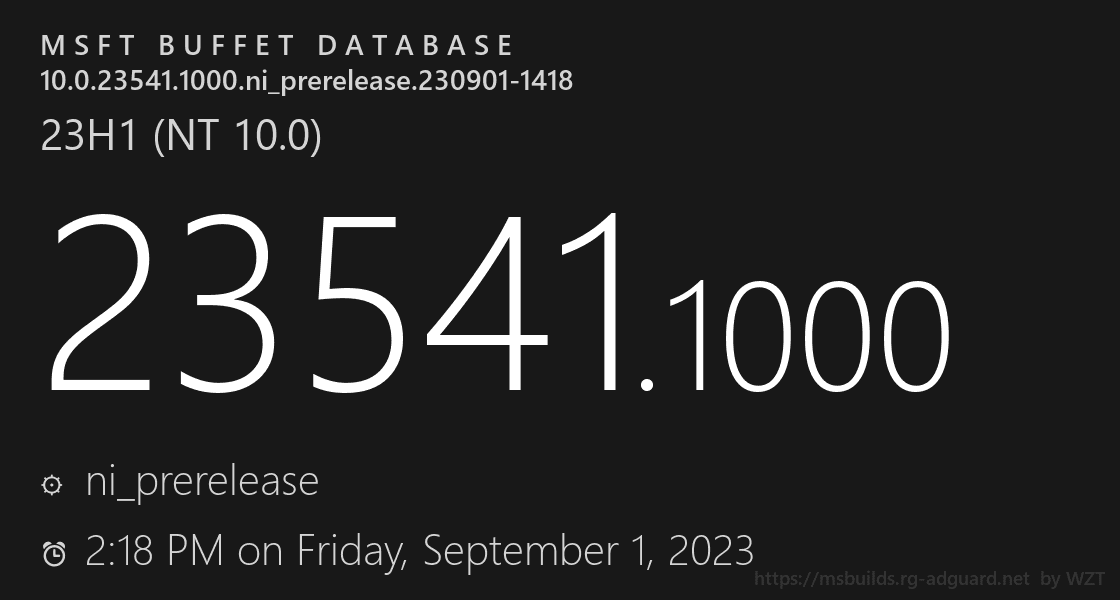Windows 11 22H2 上的文件资源管理器中可启用选项卡!
编辑:系统下载之家官网 2022-07-28 来源于:网络
据系统之家小编 7 月 28 日消息:当微软在发布预览频道发布 Windows 11 22H2 时,有很多令人兴奋的事情。该更新恢复了对诸如拖放到任务栏等缺失功能的支持,并在“开始”中添加了几个新选项。

该公司继续对操作系统进行进一步改进,上一次累积更新版本不仅看到了错误修复和一般增强功能,而且还支持文件资源管理器中的选项卡。除了向桌面添加贴纸等功能外,Windows 11 22H2 还包括一个新的选项卡式文件资源管理器。
那么,您究竟可以使用文件资源管理器中的选项卡做什么,以及如何在 Windows 11 22H2 上启用该功能?对于那些不知道的人,带有选项卡的文件资源管理器类似于网络浏览器。使用选项卡,您可以浏览多个目录,而无需打开应用程序的新实例。

选项卡界面使 Windows 11 的文件资源管理器更加有用。考虑到选项卡作为 Windows 11 的新多任务处理工具,您可能会发现它可以节省您的时间。这个有用的功能以前仅适用于特定用户,因为对文件资源管理器选项卡的支持是开发通道中的内部人员独有的。
如何在 Windows 11 22H2 上启用文件资源管理器选项卡
Windows 11 Build 22621.160 (22H2) 或更高版本在文件资源管理器中包含选项卡,但该功能显然是隐藏的。此更新现在可供 Beta 频道中的所有人使用,并且很快将推出到发布预览频道。
只要您的设备配置为接收来自 Beta 通道 (22H2) 的构建版本,或者您拥有 Build 22621.160+,您还可以尝试文件资源管理器中选项卡旁边的新导航窗格。
要在文件资源管理器中启用选项卡,请执行以下步骤:
1、前往名为“ ViveTool ”的工具的下载页面。【l下载地址:https://www.xitongzhijia.net/soft/220748.html】

2、将ViVeTool-v0.2.1.zip保存到易于定位的文件夹中。
3、右键单击 .zip 文件并解压缩您刚刚创建的文件夹中的所有内容。
4、导航到您提取工具的文件夹并复制其路径。
5、打开Windows 搜索。
6、键入命令提示符并以“管理员”身份运行它。

7、键入 cd 《粘贴您在步骤 6 中复制的路径》。示例:cd C:\Users\mayank\Downloads\ViVeTool-v0.2.1

8、如果您正确执行了这些步骤,命令提示符的目录将更改为您提取 ViVeTool-v0.2.1.zip 的路径。
9、在同一个命令提示符下,一一输入以下命令,重启系统。
vivetool addconfig 39145991 2
vivetool addconfig 37634385 2
vivetool addconfig 36354489 2
10、打开文件资源管理器,您会注意到两个主要变化 - 默认启用选项卡,并且有一个新的侧边栏承诺提供更好的导航体验。
但是,请记住,文件资源管理器的选项卡布局仍在开发中,Microsoft 已经意识到了几个问题。例如,错误导致文件资源管理器选项卡中的向上箭头未对齐。该公司计划在未来的 Windows 11 版本 22H2 或更高版本的更新中解决该问题。
还有一个错误,即即使操作系统本身设置为浅色模式,文件探索的主体也可以在浅色模式下呈现。
往期 Windows 11 22H2 相关资讯
微软 Win11 22H2新功能!Win11 22H2新特性和变化内容介绍<<<
微软 Win11 22H2 默认启用暴力破解保护功能!输错 10 次密码直接锁定系统<<<
Windows 11 22H2文件管理器基本确认会引入标签功能<<<
相关信息
-
-
2023/09/13 09:07
微软发布Win11 Beta 22621.2338/22631.2338(KB5030305) 九月更新! -
2023/09/13 09:03
微软发布Win11 21H2 KB5030217九月累积更新补丁!附完整的更新日志 -
2023/09/13 08:48
微软发布Win11 22H2 KB5030219九月累积更新补丁!更新“粘滞键”菜单中删除空白菜单项
-
-
微软推送Win10九月更新KB5030211!解决了 Windows 操作系统的安全问题
系统之家9月13日最新消息,微软向Win10用户发布了九月最新星期二更新补丁KB5030211,版本号也提升为1904x.3448,此次更新也是主要解决了 Windows 操作系统的安全问题以及影响身份...
2023/09/13 08:35:58
-
微软Win11 Build 23541 预览版暂时撤下开始菜单文件预览特性
系统之家消息,微软面向 Dev 频道的 Windows Insider 项目成员发布了 Win11 Build 23541 预览版更新,本次更新并未引入太大的变化,只是临时撤下了开始菜单的推荐区域文件预览。...
2023/09/11 09:40:41
热门资讯
- 1 Win10 21H1/20H2推送KB5001391升级:修复大量BUG!
- 2 系统之家官网 系统之家官网登录入口
- 3 显卡排行榜天梯图2022 显卡性能天梯图2022年7月版
- 4 安装KB5001391更新补丁后电脑绿屏怎么办?
- 5 Win11 22H2正式版发布时间确定了!将在9月20日推送更新!
- 6 微软扩展 Outlook 的邮件朗读功能:新增法语和西班牙语,通过聆听阅读邮件
- 7 Win11 22H2正式版发布了吗?Win11 22H2正式版什么时候发布?
- 8 微软新推出的KB5001391更新补丁,将带来怎样的效果呢?
- 9 iOS16.1描述文件下载 Apple iOS 16.1 Beta(20B5045d) 描述性文件下载
- 10 第三期鸿蒙OS系统内测申请入口!(附可申请机型)
频道热点资讯
- 1 Win10 21H1/20H2推送KB5001391升级:修复大量BUG!
- 2 系统之家官网 系统之家官网登录入口
- 3 安装KB5001391更新补丁后电脑绿屏怎么办?
- 4 Win11 22H2正式版发布时间确定了!将在9月20日推送更新!
- 5 微软扩展 Outlook 的邮件朗读功能:新增法语和西班牙语,通过聆听阅读邮件
- 6 Win11 22H2正式版发布了吗?Win11 22H2正式版什么时候发布?
- 7 微软新推出的KB5001391更新补丁,将带来怎样的效果呢?
- 8 微软Windows11系统用户上升至20%
- 9 微软新文档曝光:Windows 10视觉效果将迎来革新
- 10 Win10 21H1/20H2/2004/1909发布更新KB5003637下载地址合集!