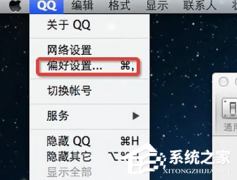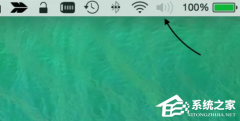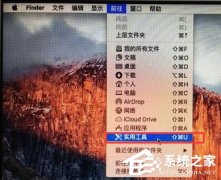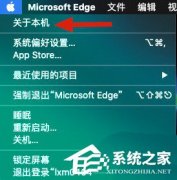苹果电脑如何重装Windows系统?苹果电脑重装Windows系统教程
时间:2021-08-19 来源:系统下载之家官网
很多Windows用户更换苹果笔记本电脑后,不习惯使用苹果系统,就想给苹果电脑安装Windows系统,这该如何操作呢?下面小编就给大家整理了苹果电脑重装Windows系统的具体操作,有需要的用户看过来哦。
苹果笔记本重装系统Windows安装思路
1、首先进入苹果系统给硬盘调整一个空分区,用于安装Win10系统
2、进入小白PE系统安装Win10系统
3、安装成功后进入Win10系统安装相关的驱动即可
重启苹果电脑后马上按键盘上的 Command+R 键(按住不放)等到苹果logo出现在屏幕就松开。

出现MacOS 实用工具,选择 硬盘工具,然后点击继续。找到苹果的硬盘,选择好硬盘后,单击分区的选项。

弹出Apple文件系统空间正在共享的提示,我们点击分区按钮。
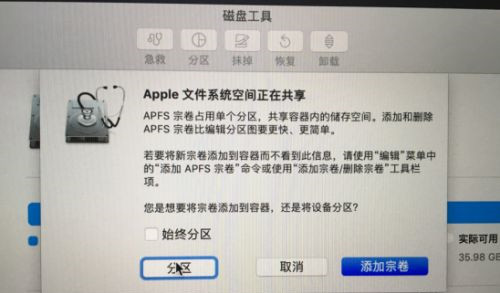
接着根据下面的步骤操作分区。
①点击加号图标
②给分区命名,建议直接命名windows
③格式选择Mac OS 扩展(日志式)
④分区大小根据硬盘实际空间填写,一般填50左右
⑤都填写完成后点击 应用
最后windows分区设置成功,进入下一步操作。

将小白U盘启动工具插到苹果笔记本电脑USB接口,然后开机马上按住键盘上面的 option键(也是alt键)不放,等到出现硬盘选项的界面,选择U盘选项“Windows”,通过鼠标操作单击进去。
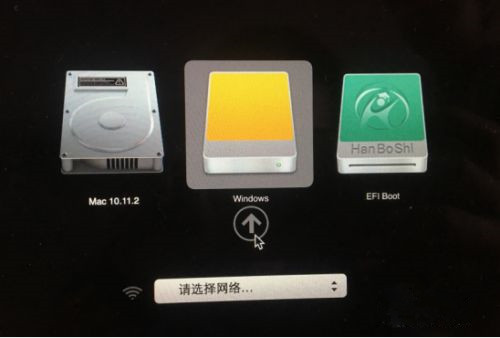
进入到小白PE系统菜单界面,选择【1】启动Win10x64PE(2G以上内存),按回车键确定进入。

加载进入到小白PE系统界面后,打开桌面的分区工具,然后找到刚刚分区的磁盘(注意:一定要刚刚的分区是50g,不然导致苹果系统盘被格式化),右击后选择 格式化当前分区,弹出的选项默认,然后点击 格式化,接着弹出提示是否格式化,我们点击 是


格式化成功后已经变成本地磁盘(E:),记住盘符是E,等下安装选择目标分区是E,接着关闭分区工具,重新打开小白装机。

然后选择系统点击 安装,然后选择安装的位置是盘符E,然后点击 开始安装 按钮,出现提示点击确定。

安装成功后拔掉U盘重启电脑,马上按住键盘 option键 不放,等到出现硬盘选项的界面,我们选择“Windows”,正式进入win10系统设置流程,耐心等待安装成功进入系统。

进入Win10系统后发现很多驱动没有安装成功,部分功能不能正常使用,下一步安装驱动。

重新进入苹果系统,然后到找到菜单 前往,出现的列表单击 实用工具,接着把U盘插到苹果电脑上面,在实用工具里面找到 启动转换助理(Boot camp),双击选择进入。

然后出现工具只勾选从Apple 下载最新的Windows支持软件,然后点击 继续。

根据操作提示下载好驱动程序后,重启苹果笔记本按住键盘 option键(也是alt键)不放,我们选择“Windows”进入。

然后进入U盘找到BootCamp文件夹,双击打开里面的 Setup文件,根据提示安装即可。

驱动安装完成后,就可以正常使用Win10系统了。如果想要回到苹果系统界面,那么重启后按住option键(也是alt键)不放,选择苹果磁盘进入即可。
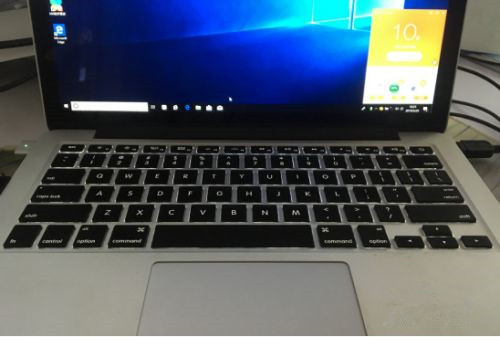
相关信息
-
-
2023/05/06
MAC截图保存在哪里?MAC截图保存位置 -
2023/05/06
MAC截图怎么保存到桌面?MAC截图保存到桌面的方法 -
2023/05/04
苹果电脑网页视频没有声音怎么办?苹果网页视频没有声音的解决方法
-
-
苹果电脑怎么安装Windows?Mac如何安装Win10系统?
苹果笔记本怎么安装win10系统?近期有用户新购置了苹果电脑,但是苹果电脑使用的系统与以往的Windows系统在很多操作上有所不同,因此就会有用户想要在苹果电脑上安装Windows系统,...
2023/04/26
-
苹果Mac外接显示器怎么设置主屏幕?苹果Mac外接显示器切换主副屏教程
当我们把Mac与显示器连接起来以后,接下为我们还需要设置显示方式。显示方式有二种,一是镜像显示(二个显示屏上显示一样的内容);二是分屏扩展显示(二个显示屏幕上显示不同的内容)。...
2023/03/16
系统教程栏目
栏目热门教程
人气教程排行
- 1 win10系统激活工具推荐
- 2 打开office显示:你的office许可证有问题,你可能是盗版软件的受害者怎么办?
- 3 2021索尼imx传感器天梯图 imx传感器天梯图排行榜2021
- 4 vivo手机可以安装华为鸿蒙系统吗?vivo鸿蒙系统怎么申请?
- 5 Win10 21H1值得更新吗 到底要不要升级到21H1
- 6 百度网盘内容有违规内容无法下载怎么办?百度网盘内容有违规内容无法下载解决办法
- 7 鸿蒙系统到底好不好用?鸿蒙系统的优点和缺点介绍
- 8 Win10 21H1和20H2哪个好 21H1和20H2系统详细对比
- 9 系统开机提示“please power down and connect the...”怎么办?
- 10 剪映Windows电脑专业版的草稿默认保存路径在哪?
站长推荐
热门系统下载
- 1 Windows 10 微软官方安装工具
- 2 微软 MSDN原版 Windows 7 SP1 64位专业版 ISO镜像 (Win7 64位)
- 3 微软MSDN 纯净版 Windows 10 x64 21H2 专业版 2022年4月更新
- 4 微软MSDN 纯净版 Windows 10 x64 22H2 专业版 2022年10月更新
- 5 微软 MSDN原版 Windows 7 SP1 64位旗舰版 ISO镜像 (Win7 64位)
- 6 微软 MSDN原版 Windows 7 SP1 32位专业版 ISO镜像 (Win7 32位)
- 7 微软MSDN 纯净版 Windows 10 x86 22H2 专业版 2022年10月更新
- 8 微软 MSDN原版 Windows XP SP3 32位专业版 ISO镜像
- 9 微软 MSDN原版 Windows 7 SP1 32位旗舰版 ISO镜像 (Win7 32位)
- 10 微软MSDN Windows 10 x64 20H2 2020年10月更新19042.631