联想拯救者U盘装系统Win10教程
时间:2022-04-27 来源:系统下载之家官网
联想拯救者如何U盘装系统Win10?联想拯救者系列是联想品牌的担当存在,在性能体验、散热系统、画面画质方面都是相当不错的。今天小编将为大家介绍联想拯救者U盘装系统Win10的方法,有需要的朋友们可以参考以下操作。

联想拯救者U盘装系统Win10教程:
一、U盘启动盘制作前准备(注意操作前备份好U盘有用的资料):
1、U盘一个(尽量使用8G以上的U盘)。
2、在本页面下载U盘启动盘制作工具:系统之家装机大师。
3、ghost或ISO系统镜像文件,也可以直接用U盘工具在线下载重装。
4、一台正常联网可使用的电脑。
二、制作启动U盘步骤:
1、首先,关闭所有的杀毒软件,然后运行系统之家装机大师软件,软件会进行提示,仔细阅读后,点击我知道了进入工具。
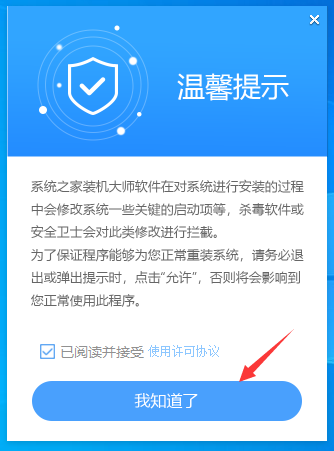
2、进入工具后,在最上方选择U盘启动,进入U盘启动盘制作界面。
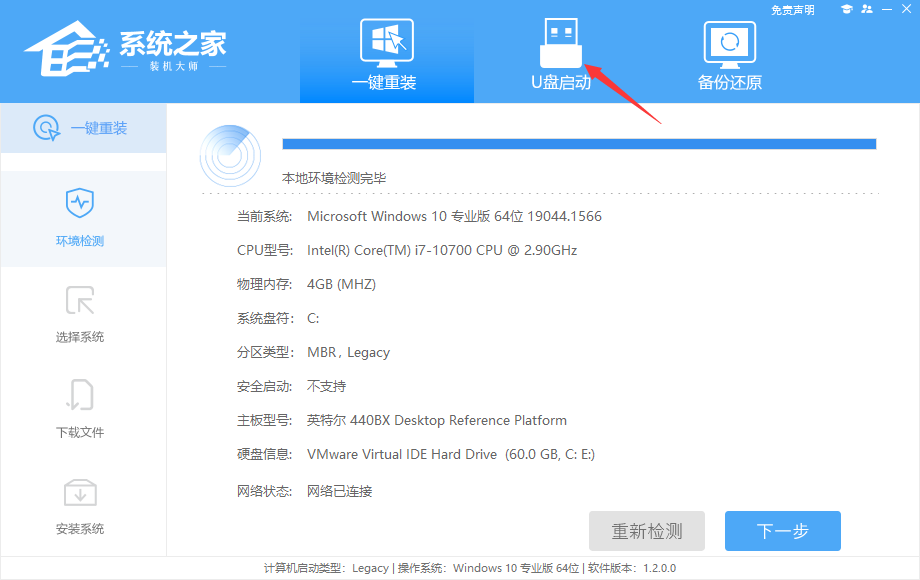
3、保留默认格式和分区格式,无需手动更改。
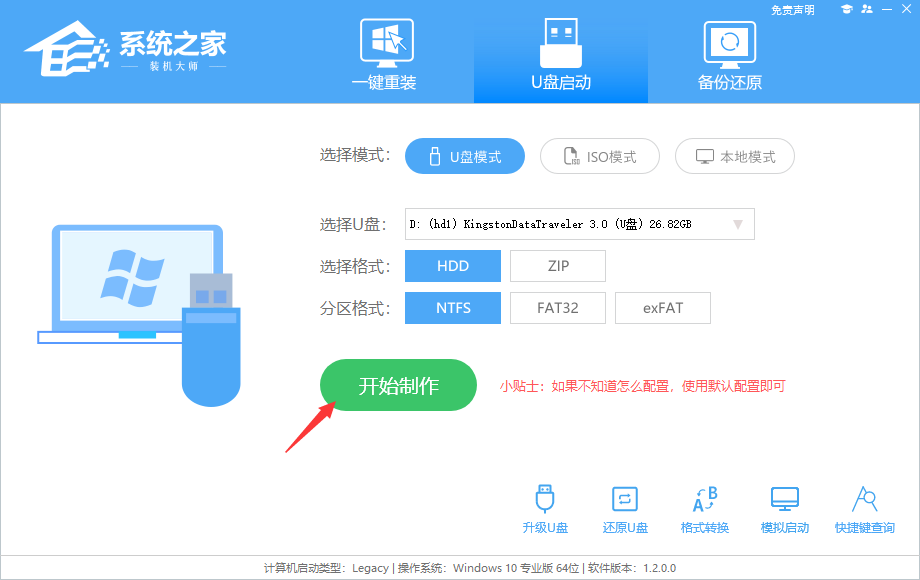
4、点击开始制作,工具会自动提示是否开始制作。注意:制作工具将会清理U盘中所有的数据且不可恢复,请提前存储U盘中重要数据文件。
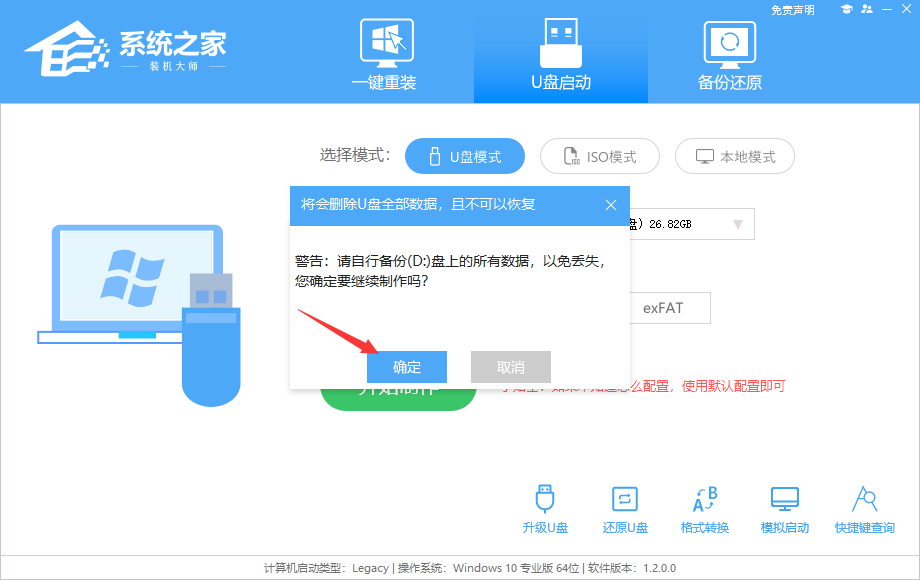
5、等待U盘制作完毕。
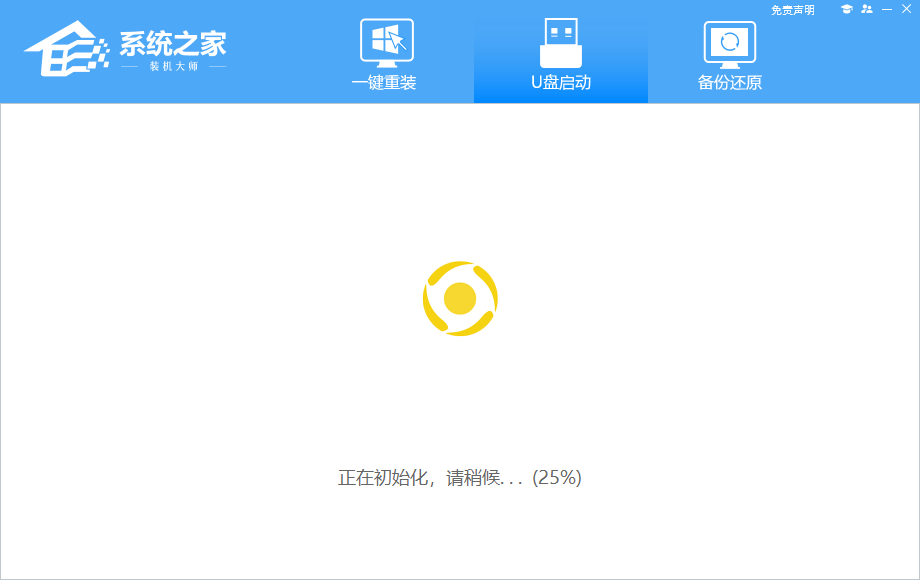
6、U盘制作完毕后,工具会进行提示,并且显示当前电脑的开机U盘启动快捷键。
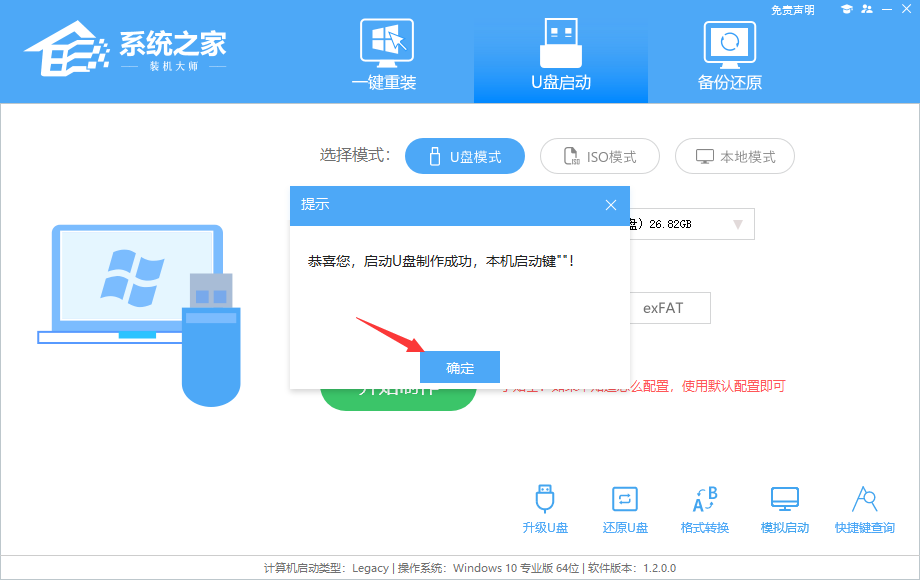
7、制作完毕后,需要测试当前U盘启动盘是否制作完成。需要点击右下方 模拟启动-BIOS启动,查看当前U盘启动盘是否制作成功。
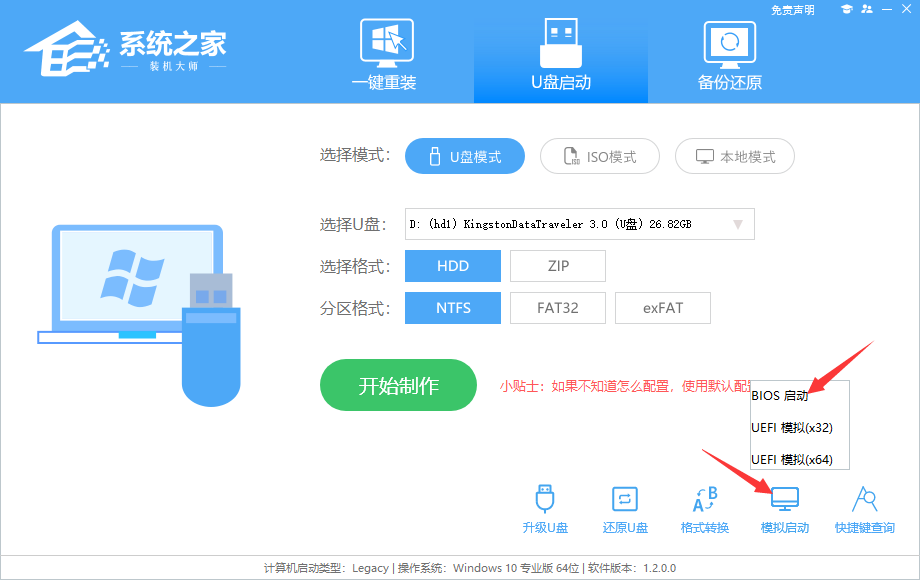
8、稍等片刻,成功显示此界面则为成功。
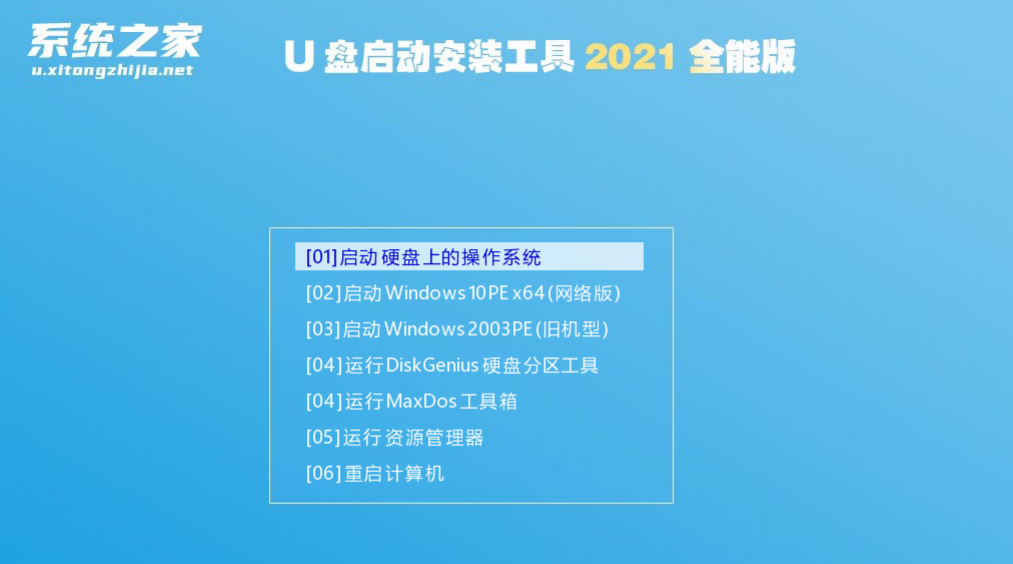
9、然后关闭软件,用户需要将下载好的系统移动到U盘中即可。
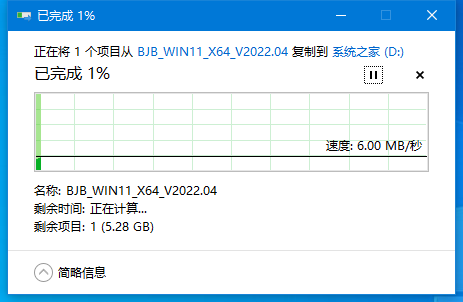
三、U盘启动盘安装Win10系统步骤:
1、系统之家装机大师这款软件可以查看自己电脑的U盘启动盘快捷键。重启电脑,在进入主板logo界面时,在键盘中按相应的U盘启动快捷键,选择自己的U盘启动。(小编这里是USB FDD:Kingston DataTraveler 3.0)
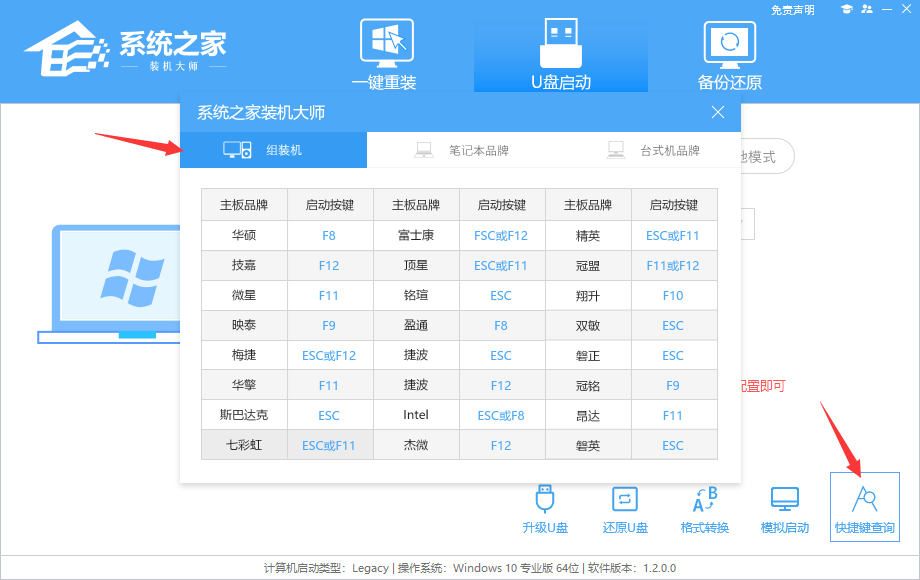

2、进入选择界面,咱们选择[02]启动Windows10PE网络版,这样就可以进入一个很像Win10桌面的PE系统。
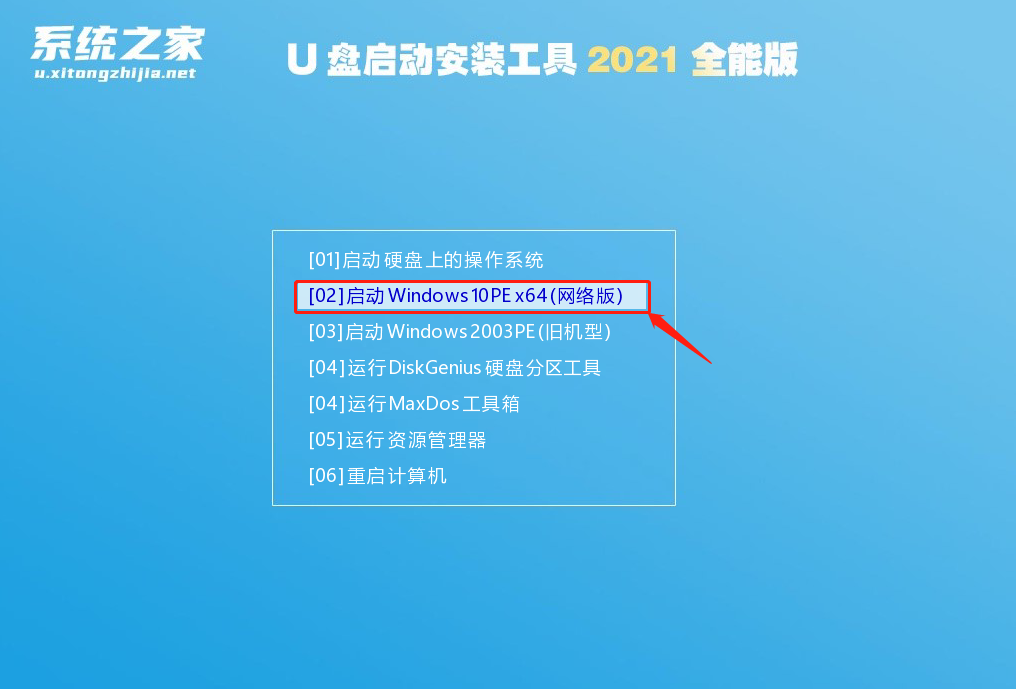
3、然后点击一键重装系统,点击浏览,选择U盘中想要安装的系统。
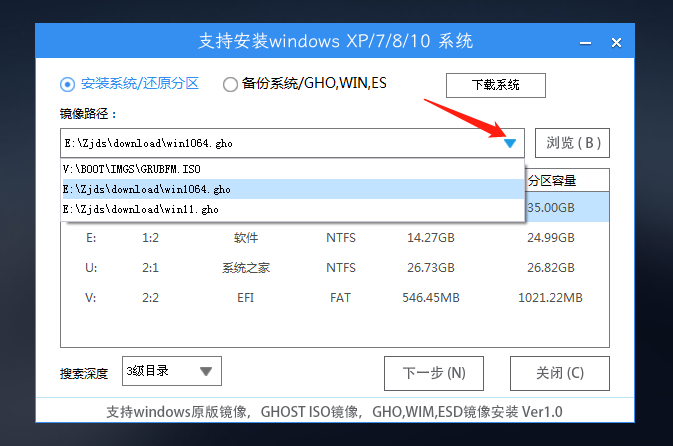
4、之后选择系统安装的分区,点击下一步。
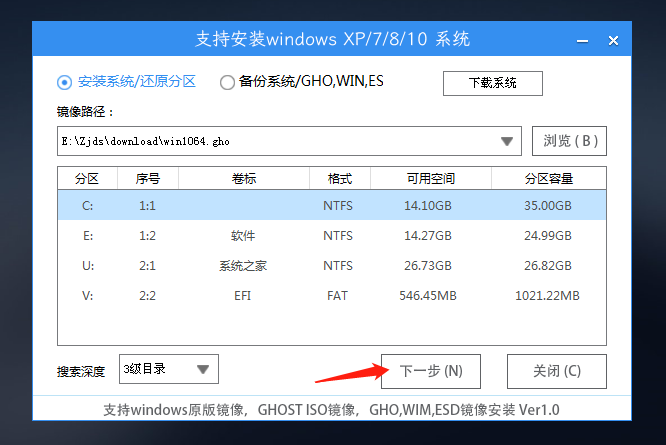
5、进入此界面,直接点击安装即可。
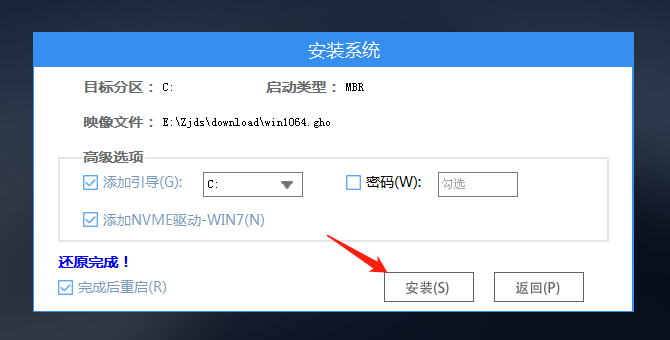
6、然后系统将自动进入备份还原界面。
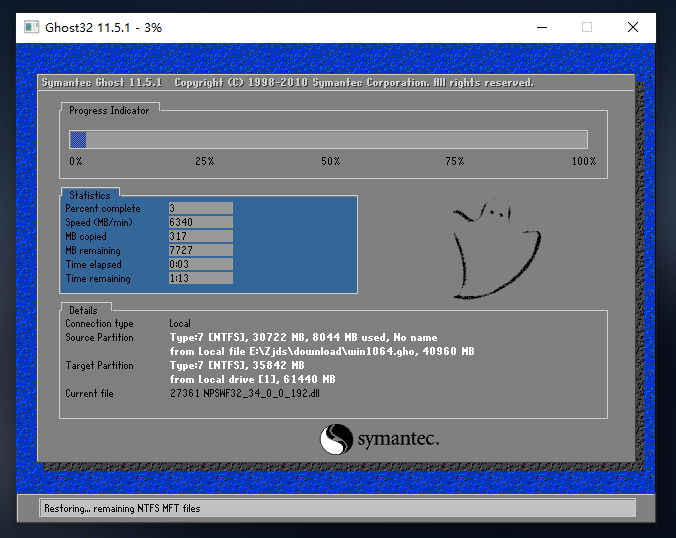
7、备份还原完成后,拔掉U盘重启电脑,系统就会自动进入系统安装界面。
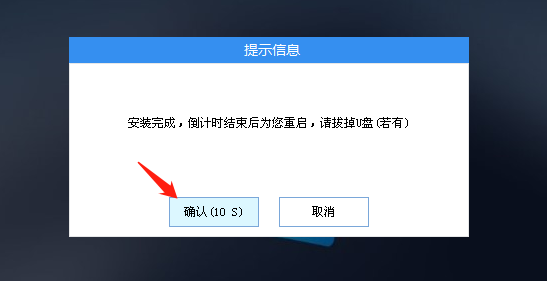
8、最后咱们就可以正常进入全新的Win10系统桌面啦。
相关信息
-
-
2023/09/09
重装系统怎么有一个硬盘没有了?重装系统硬盘没有了的解决方法 -
2023/09/09
电脑检测不到独立显卡怎么办?检测不到独立显卡的解决方法 -
2023/09/03
笔记本电脑卡需要重装系统吗?小编为你解答
-
-
预装系统的电脑怎么重装系统?【新手推荐】
有时候预装的操作系统会附带一些试用版应用、厂商自带的软件和广告程序等。这些软件可能占用硬盘空间、降低系统速度和干扰使用体验。重新安装系统可以清除这些冗余软件,使系...
2023/08/31
-
新笔记本卡在Microsoft登录界面无法进入怎么办?
当您购买一台全新的笔记本电脑时,如果在Microsoft登录界面卡住无法进入系统,这可能会让您感到困扰和沮丧。无法成功登录操作系统会妨碍您正常使用电脑并访问所需的应用程序和...
2023/08/31
系统教程栏目
栏目热门教程
- 1 系统开机提示“please power down and connect the...”怎么办?
- 2 AliPaladin64.sys导致内核隔离无法启动?AliPaladin64.sys不兼容删除方法
- 3 怎么开启电脑的TPM 2.0?开启TPM2.0图文教程
- 4 电脑插了两根内存条后开不了机是怎么回事?
- 5 电脑waasmedic agent exe进程占用磁盘100%怎么办?
- 6 tesmon.sys是什么文件?tesmon.sys驱动如何删除?
- 7 2021年最新CPU天梯图 2021最新最全CPU性能高清大图
- 8 PassGuard是什么驱动?PassGuard.sys不兼容怎么删除
- 9 英伟达显卡驱动程序登陆提示:验证程序加载失败请检查您的浏览器设置例如广告拦
- 10 电脑玩原神卡顿怎么解决?电脑玩原神卡顿解决方法
人气教程排行
- 1 win10系统激活工具推荐
- 2 打开office显示:你的office许可证有问题,你可能是盗版软件的受害者怎么办?
- 3 2021索尼imx传感器天梯图 imx传感器天梯图排行榜2021
- 4 vivo手机可以安装华为鸿蒙系统吗?vivo鸿蒙系统怎么申请?
- 5 Win10 21H1值得更新吗 到底要不要升级到21H1
- 6 百度网盘内容有违规内容无法下载怎么办?百度网盘内容有违规内容无法下载解决办法
- 7 鸿蒙系统到底好不好用?鸿蒙系统的优点和缺点介绍
- 8 Win10 21H1和20H2哪个好 21H1和20H2系统详细对比
- 9 系统开机提示“please power down and connect the...”怎么办?
- 10 剪映Windows电脑专业版的草稿默认保存路径在哪?
站长推荐
热门系统下载
- 1 Windows 10 微软官方安装工具
- 2 微软 MSDN原版 Windows 7 SP1 64位专业版 ISO镜像 (Win7 64位)
- 3 微软MSDN 纯净版 Windows 10 x64 21H2 专业版 2022年4月更新
- 4 微软MSDN 纯净版 Windows 10 x64 22H2 专业版 2022年10月更新
- 5 微软 MSDN原版 Windows 7 SP1 64位旗舰版 ISO镜像 (Win7 64位)
- 6 微软 MSDN原版 Windows 7 SP1 32位专业版 ISO镜像 (Win7 32位)
- 7 微软MSDN 纯净版 Windows 10 x86 22H2 专业版 2022年10月更新
- 8 微软 MSDN原版 Windows XP SP3 32位专业版 ISO镜像
- 9 微软 MSDN原版 Windows 7 SP1 32位旗舰版 ISO镜像 (Win7 32位)
- 10 微软MSDN Windows 10 x64 20H2 2020年10月更新19042.631




