Win7密码重置盘怎么弄?Win7密码重置盘创建教程
时间:2022-04-30 来源:系统下载之家官网
密码重置盘,是指可以利用移动存储介质(U盘、移动硬盘)进行用户帐户密码进行重置,避免忘记登录密码而无法打开电脑。今天小编将为大家带来Win7密码重置盘创建方法,有需要的朋友们,可以跟着小编的步骤来操作哦。
Win7密码重置盘创建教程:
1、按 Win 键,或点击左下角的开始菜单;

2、在打开的开始菜单中,点击控制面板;
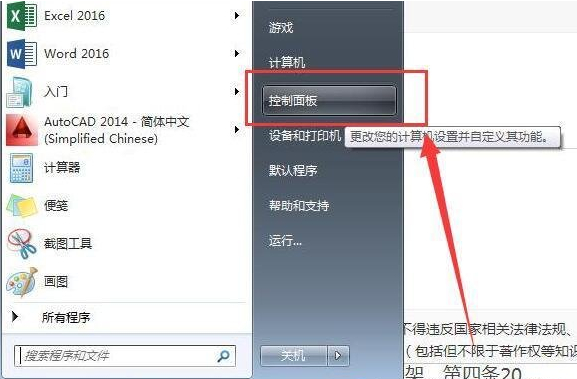
3、类别查看方式下,点击用户帐户和家庭安全;
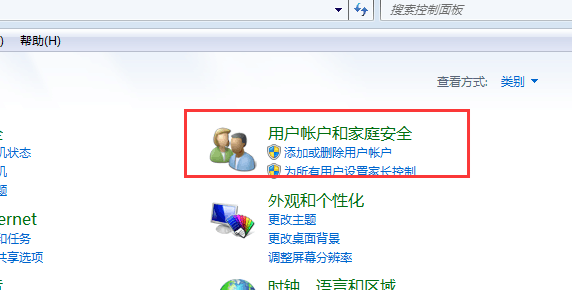
4、接着,点击用户账户;
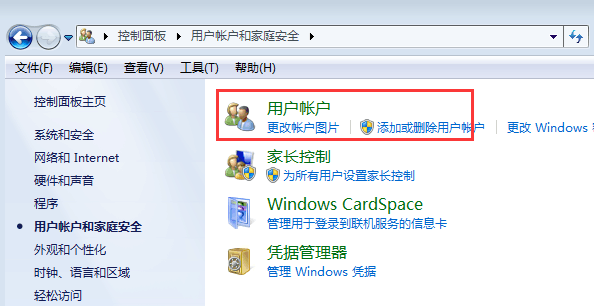
5、当前路径为:控制面板 - 用户账户和家庭安全 - 用户账户,左侧点击创建密码重设盘;

6、弹出忘记密码向导对话框,选择下一步;
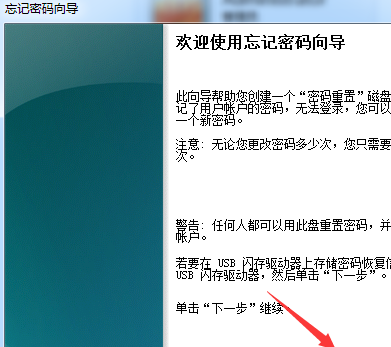
7、创建密码重置盘,向导将把此用户账户的密码信息保存到下面的驱动器中的磁盘上。选择需要创建的磁盘,一般都会用U盘来创建;
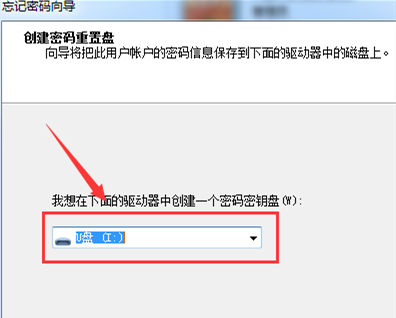
8、当前用户账户密码,此向导需要知道用户账户的当前密码。输入用户帐户登录密码,选择下一步;
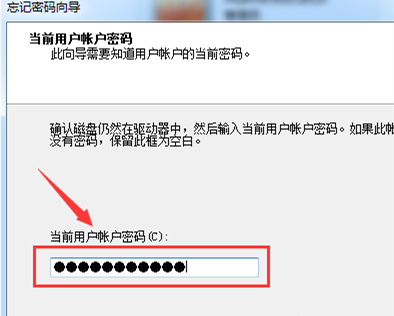
9、正在创建密码重置磁盘,请稍候,向导正在创建磁盘。等待系统自动创建完成,选择下一步;

10、完成创建后,选择完成,切换回到U盘根目录下,会看到一个名称为 userkey.psw 的文件,这样就说明密码重置盘创建好了;
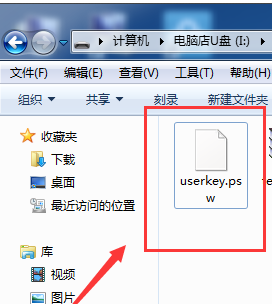
11、点击完成就ok啦!
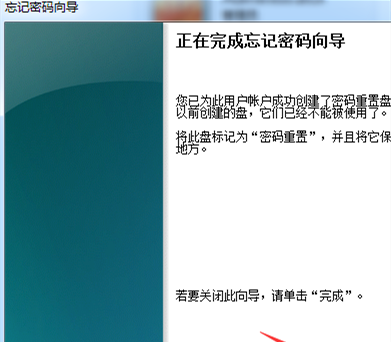
相关信息
-
-
2023/09/12
深度技术Win7如何安装?深度技术Win7安装教程 -
2023/09/10
惠普笔记本Win7系统一键重装怎么操作? -
2023/09/07
哪里能下纯净版Win7?最好用的Win7纯净版64位系统下载
-
-
笔记本Win7系统重装怎么操作?笔记本电脑一键重装Win7系统教程
笔记本Win7系统重装怎么操作?如果我们的笔记本电脑运行Win7系统出现了问题,这时候可能考虑进行Win7系统的一键重装,这样就能够快速清除所有数据,Win7系统可以快速恢复正常,就不会...
2023/09/05
-
Win7精简版怎么重装系统?Win7精简版一键重装系统教程
Win7精简版怎么重装系统?重装系统可以帮助我们在电脑出现问题或需要重新设置的情况下,迅速恢复系统至初始状态。下面系统之家小编将为大家详细介绍Win7精简版进行一键重装系统...
2023/09/02
系统教程栏目
栏目热门教程
人气教程排行
- 1 win10系统激活工具推荐
- 2 打开office显示:你的office许可证有问题,你可能是盗版软件的受害者怎么办?
- 3 2021索尼imx传感器天梯图 imx传感器天梯图排行榜2021
- 4 vivo手机可以安装华为鸿蒙系统吗?vivo鸿蒙系统怎么申请?
- 5 Win10 21H1值得更新吗 到底要不要升级到21H1
- 6 百度网盘内容有违规内容无法下载怎么办?百度网盘内容有违规内容无法下载解决办法
- 7 鸿蒙系统到底好不好用?鸿蒙系统的优点和缺点介绍
- 8 Win10 21H1和20H2哪个好 21H1和20H2系统详细对比
- 9 系统开机提示“please power down and connect the...”怎么办?
- 10 剪映Windows电脑专业版的草稿默认保存路径在哪?
站长推荐
热门系统下载
- 1 Windows 10 微软官方安装工具
- 2 微软 MSDN原版 Windows 7 SP1 64位专业版 ISO镜像 (Win7 64位)
- 3 微软MSDN 纯净版 Windows 10 x64 21H2 专业版 2022年4月更新
- 4 微软MSDN 纯净版 Windows 10 x64 22H2 专业版 2022年10月更新
- 5 微软 MSDN原版 Windows 7 SP1 64位旗舰版 ISO镜像 (Win7 64位)
- 6 微软 MSDN原版 Windows 7 SP1 32位专业版 ISO镜像 (Win7 32位)
- 7 微软MSDN 纯净版 Windows 10 x86 22H2 专业版 2022年10月更新
- 8 微软 MSDN原版 Windows XP SP3 32位专业版 ISO镜像
- 9 微软 MSDN原版 Windows 7 SP1 32位旗舰版 ISO镜像 (Win7 32位)
- 10 微软MSDN Windows 10 x64 20H2 2020年10月更新19042.631





