Win10重装系统图文教程 正版Win10系统重装教程
时间:2022-06-02 来源:系统下载之家官网
重装电脑系统现在几乎都不用跑去电脑店去安装,而且重装电脑非常的简单几乎没有什么难度,大概几分钟就可以轻松的学会。今天小编就带着大家一起来具体看看怎么重装正版的Win10操作系统吧!
正版Win10系统重装教程:
下载WIN10的写入工具,下载完的文件叫Media Creation Tool+版本号.exe,打开运行:
下载地址:https://www.xitongzhijia.net/soft/233224.html
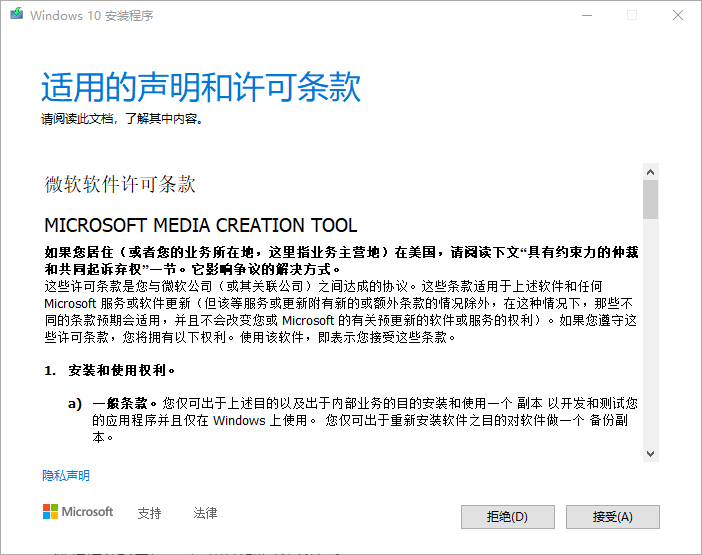
选择写到U盘里面,没有电脑找人借用下,或者去网吧下一个,不会用很长时间。一定不要选择升级这台电脑,选择第二个!!
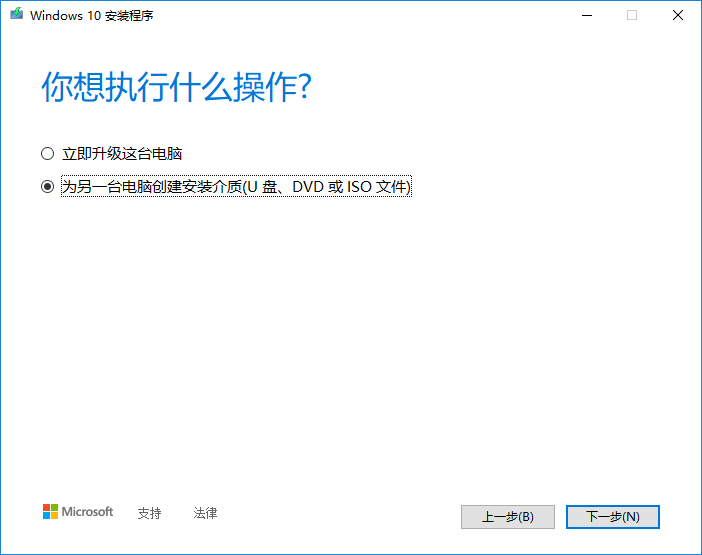
这样一个万能专属的WIN10系统U盘就准备完毕了。
▼重启电脑之后,会读取8G U盘进行启动,界面如下:
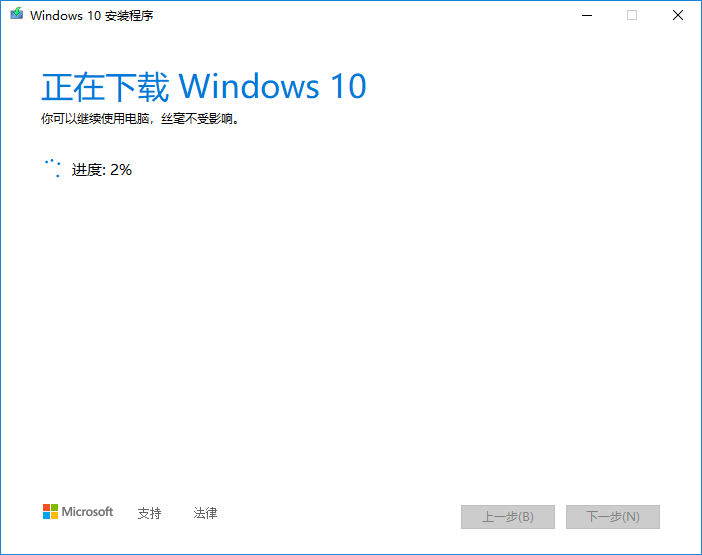
▼因为没有密钥,可以选择下面小蓝字“我没有产品密钥”(等待系统装完之后,可以填写秘钥激活系统),直接下一步:
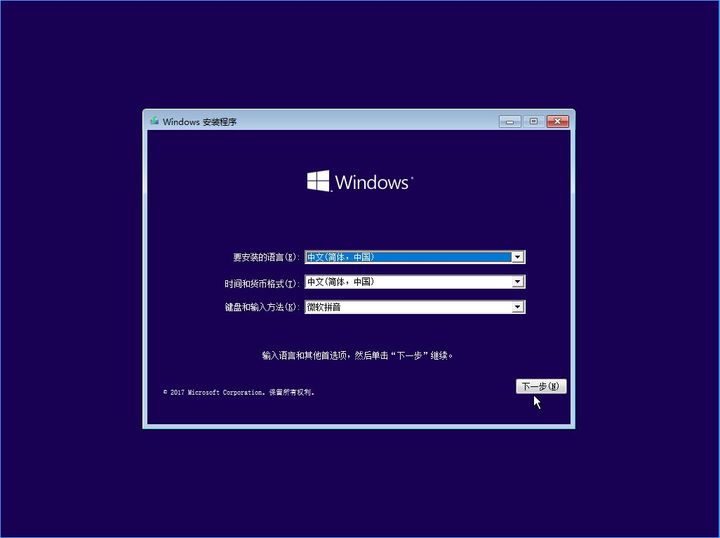
▼操作系统选择,可以选择家庭版或者专业版(我都用专业版),然后进入安装选项,如果是老电脑会显示升级,我们直接选择自定义全新安装:

▼由于我们电脑的硬盘全新的没有分区,点击“新建”,如果你硬盘比较大,建议给C盘做个100G的,当然30/50G也可以用,就是比较蛋疼:
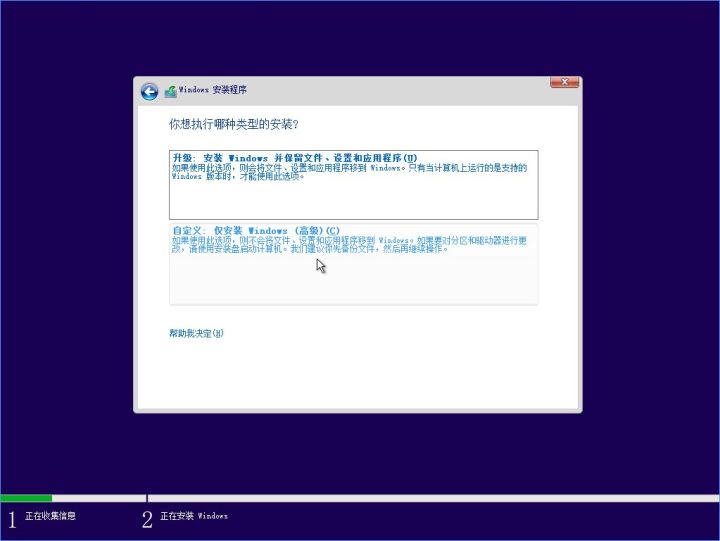
像华为笔记本LINUX系统自带分区可以直接删空再分。

▼选择我们目标分区(没有分完的等系统装完慢慢分),点击确定开始安装
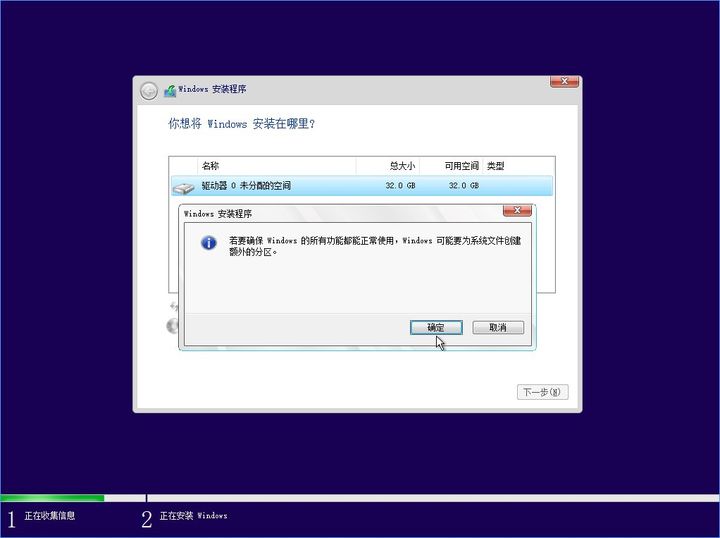
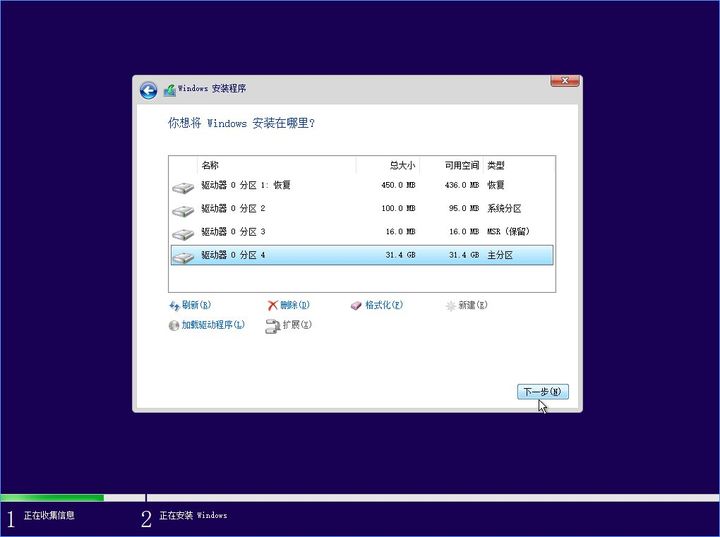
系统装完之后,拔掉U盘重启(后续也可以设置U盘为次启动盘)。
系统读取设置:首次使用跟我们手机一样
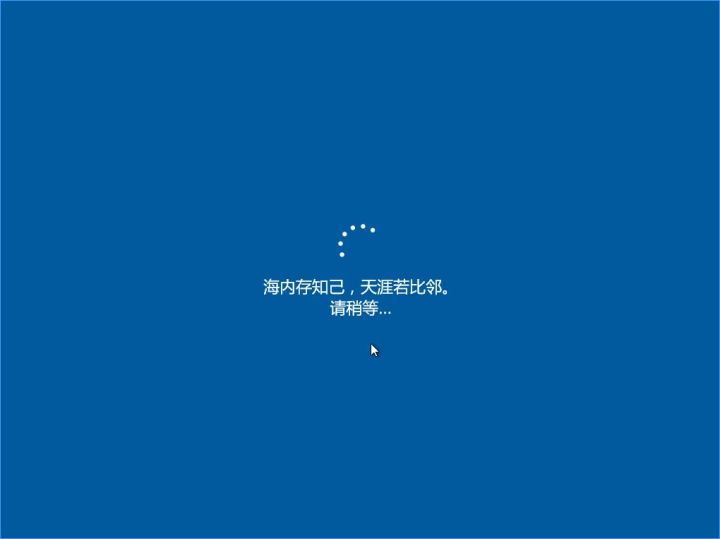
然后就会进入熟悉的Win10系统桌面:
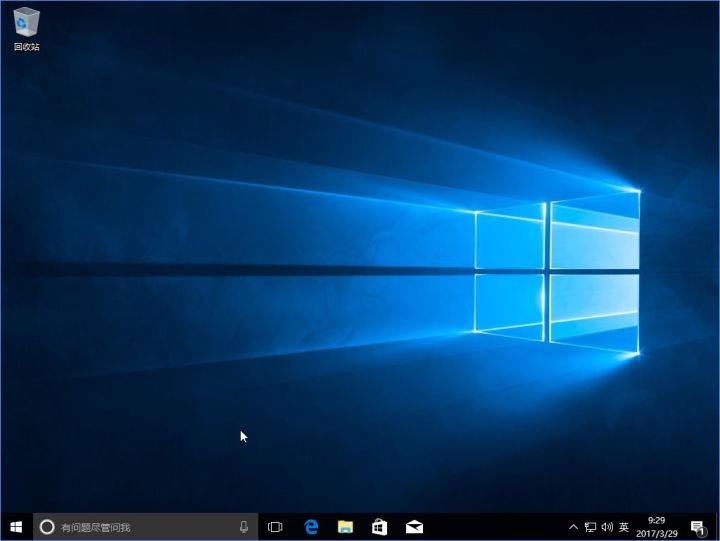
到此,系统安装结束!
方法二:
准备工作:
1、U盘一个(尽量使用8G以上的U盘)。
2、在本页面下载U盘启动盘制作工具:系统之家装机大师。
3、ghost或ISO系统镜像文件(https://www.xitongzhijia.net/win10)。
4、一台正常联网可使用的电脑。
U盘启动盘制作步骤:
注意:制作期间,U盘会被格式化,因此U盘中的重要文件请注意备份。如果需要安装系统的是C盘,重要文件请勿放在C盘和桌面上。
1、首先,关闭所有的杀毒软件,然后运行系统之家装机大师软件,软件会进行提示,仔细阅读后,点击我知道了进入工具。
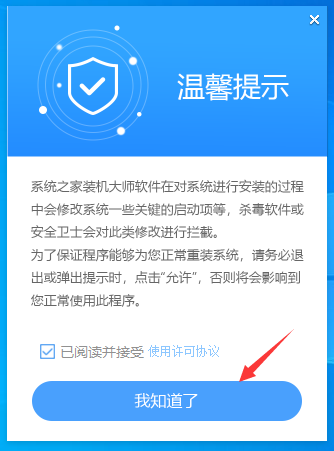
2、进入工具后,在最上方选择U盘启动,进入U盘启动盘制作界面。
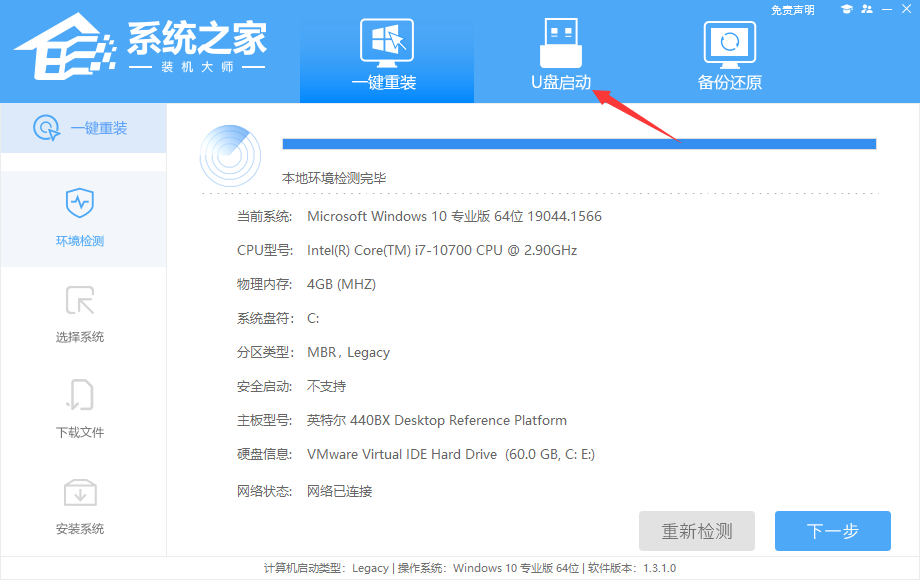
3、保留默认格式和分区格式,无需手动更改。点击开始制作。
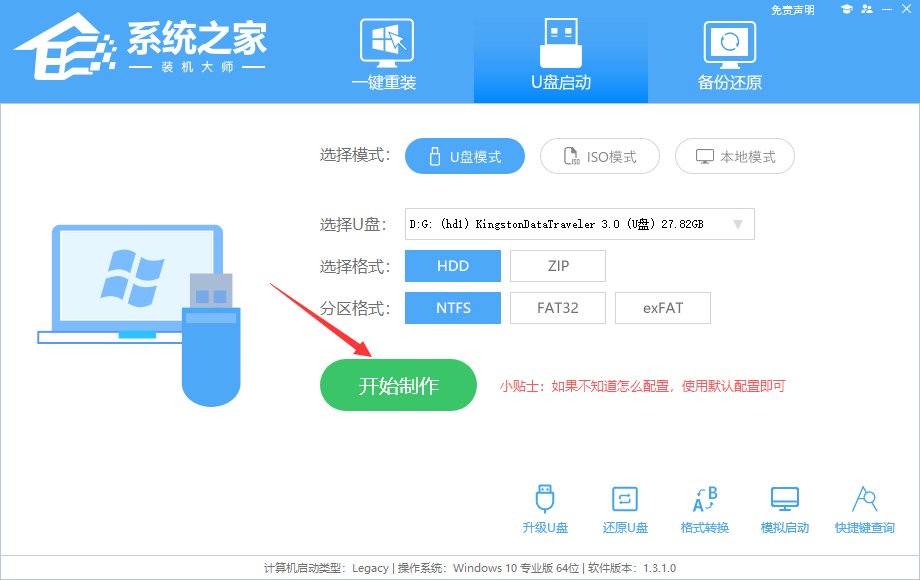
4、工具会自动提示是否开始制作。注意:制作工具将会清理U盘中所有的数据且不可恢复,请提前存储U盘中重要数据文件。
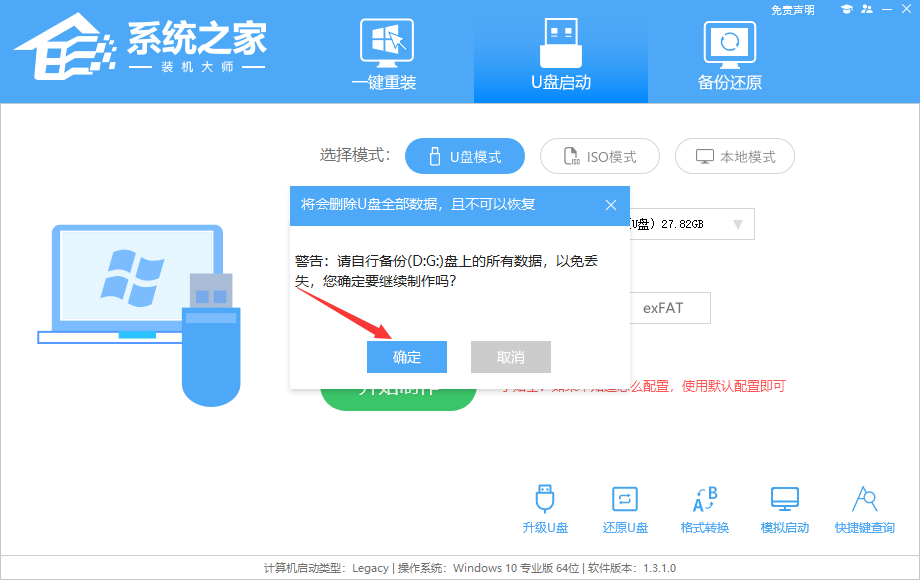
5、等待U盘制作完毕。
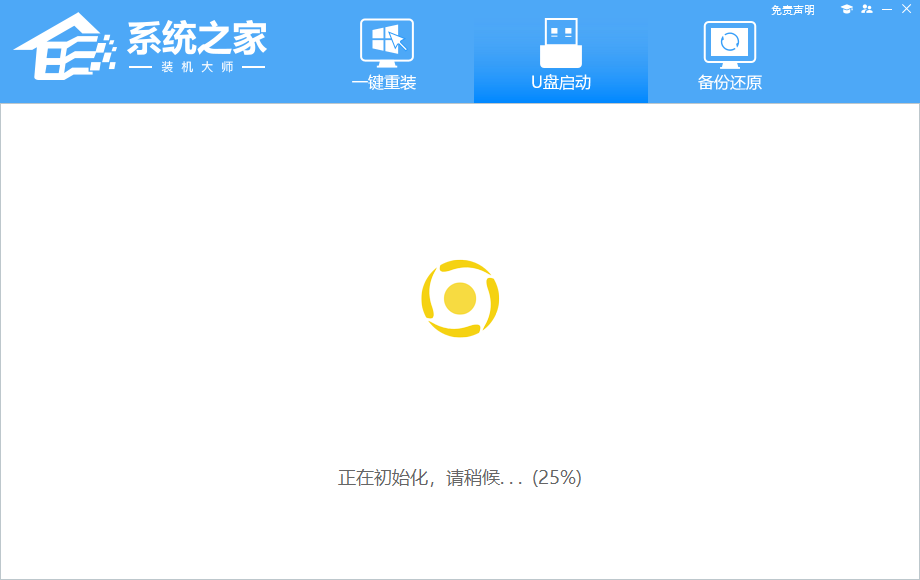
6、U盘制作完毕后,工具会进行提示,并且显示当前电脑的开机U盘启动快捷键。
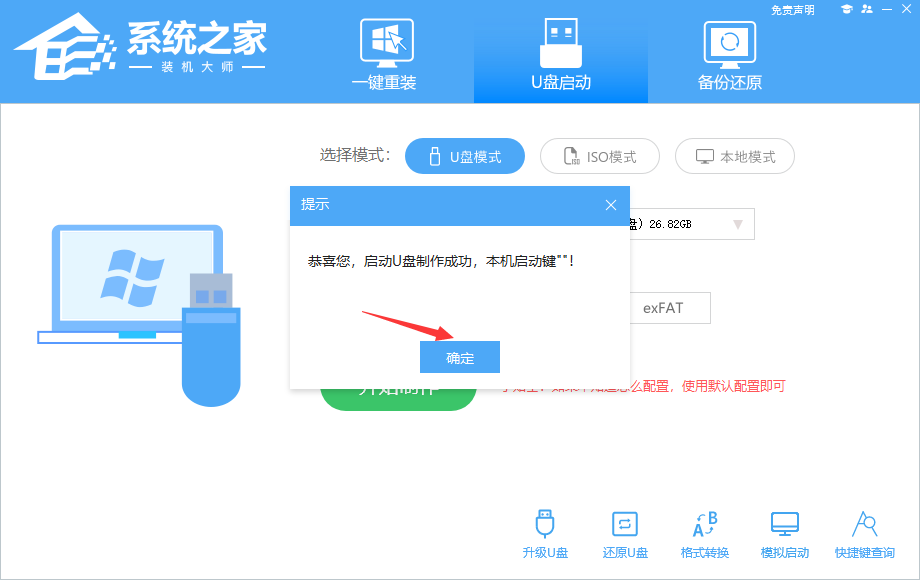
7、制作完毕后,需要测试当前U盘启动盘是否制作完成。需要点击右下方 模拟启动-BIOS启动,查看当前U盘启动盘是否制作成功。
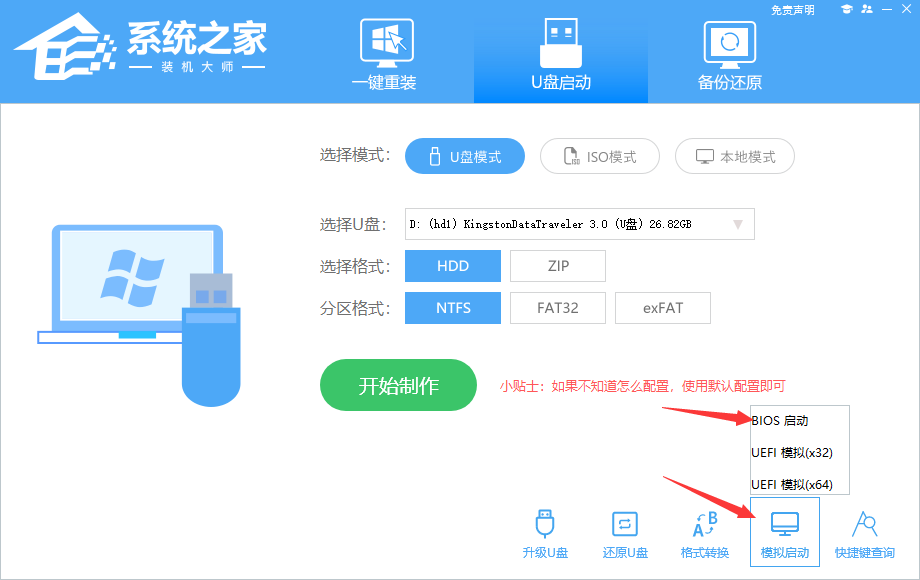
8、稍等片刻,成功显示此界面则为成功。
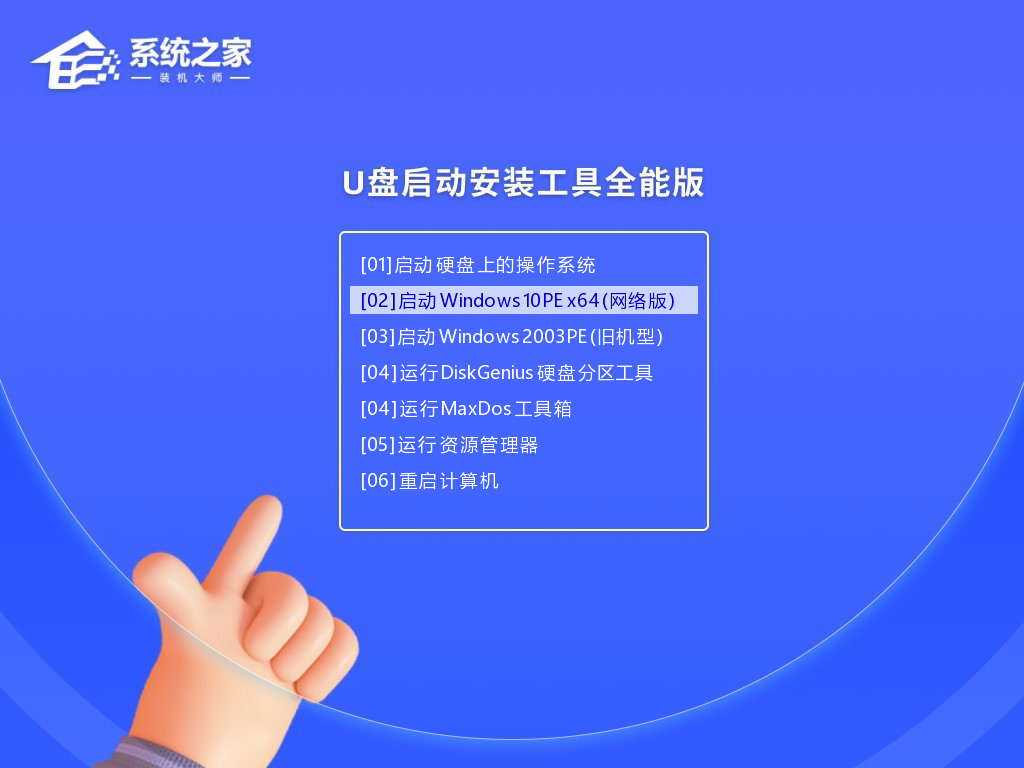
9、然后关闭软件,用户需要将下载好的系统移动到U盘中即可。
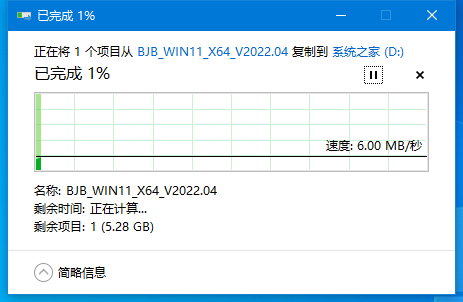
U盘装Win10:
1、查找自己电脑主板的U盘启动盘快捷键。
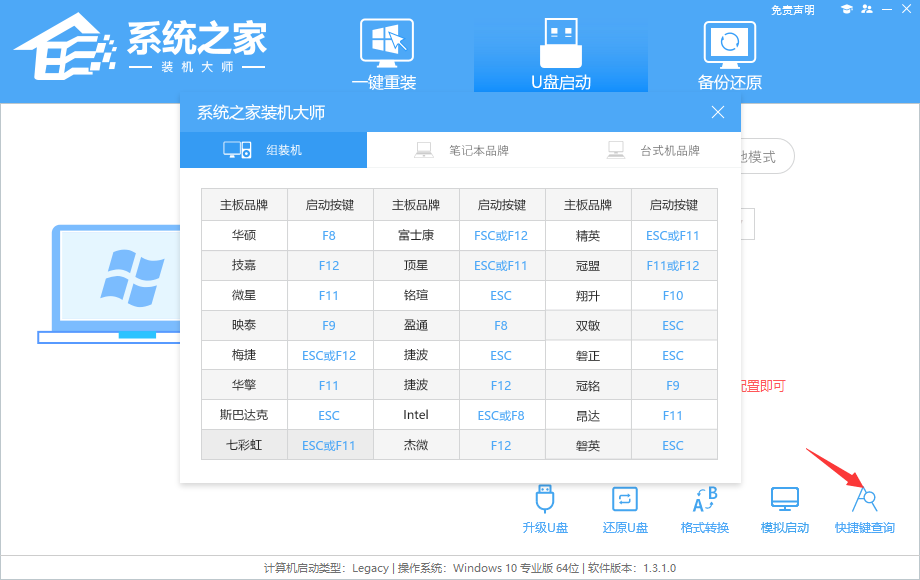
2、U盘插入电脑,重启电脑按快捷键选择U盘为第一启动项。进入后,键盘↑↓键选择第二个【02】启动Windows10PEx64(网络版),然后回车。
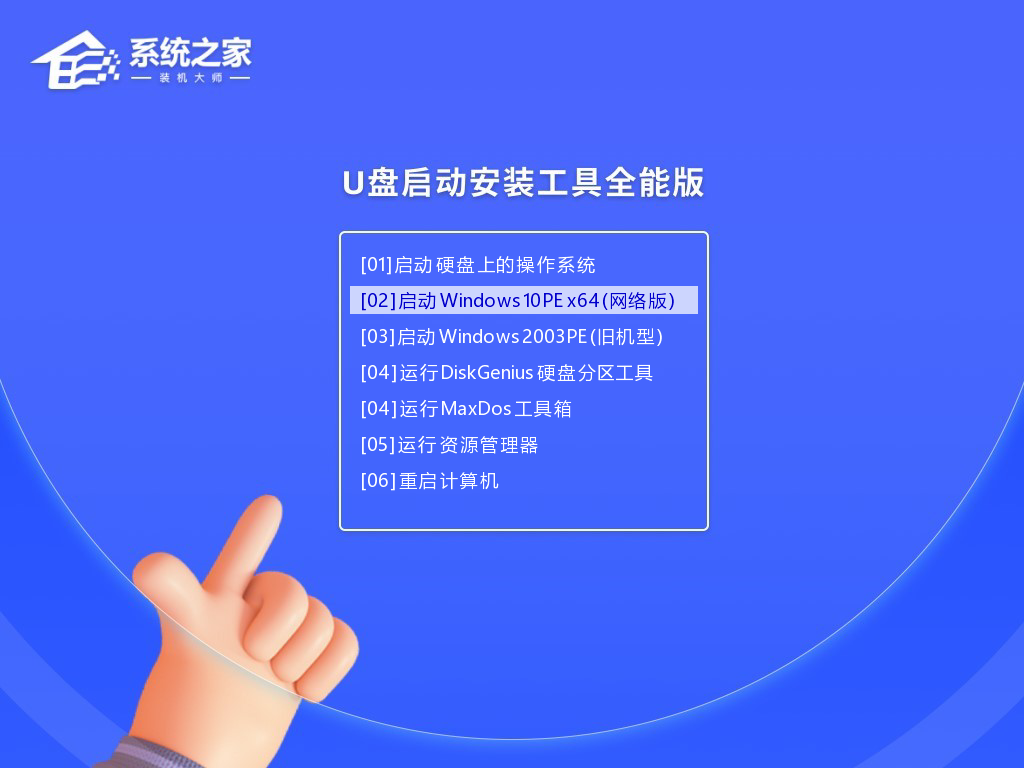
3、进入PE界面后,点击桌面的一键重装系统。
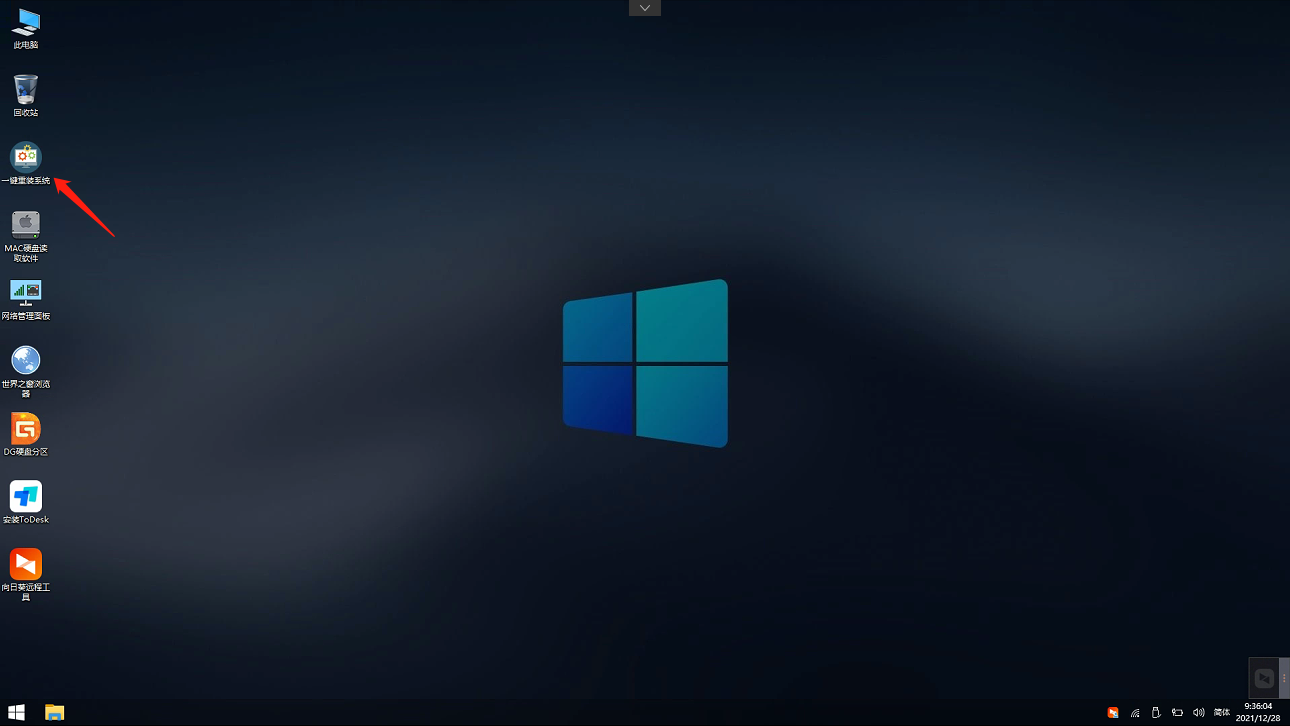
4、打开工具后,点击浏览选择U盘中的下载好的系统镜像ISO。选择后,再选择系统安装的分区,一般为C区,如若软件识别错误,需用户自行选择。
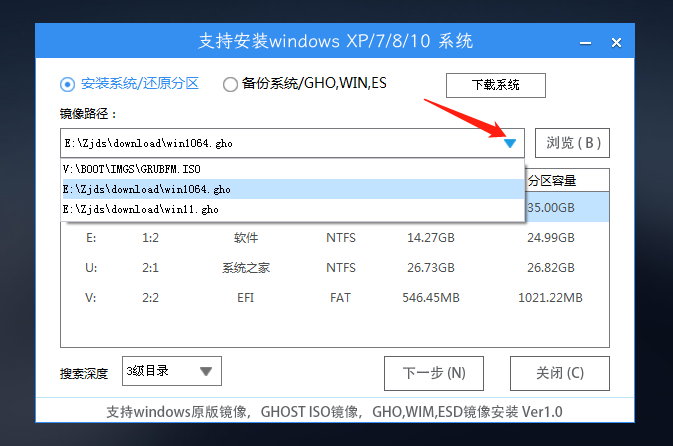
5、选择完毕后点击下一步。
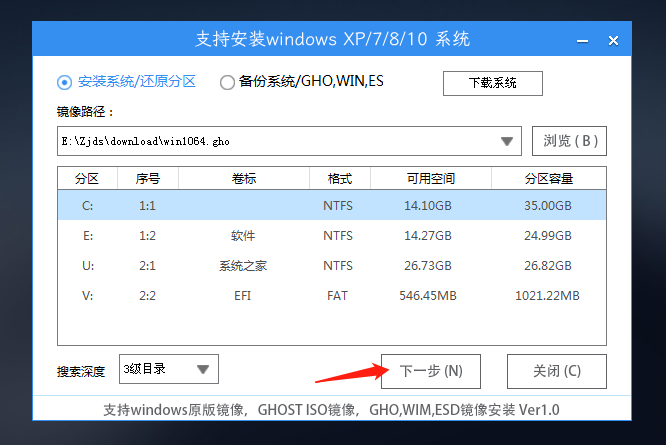
6、此页面直接点击安装即可。
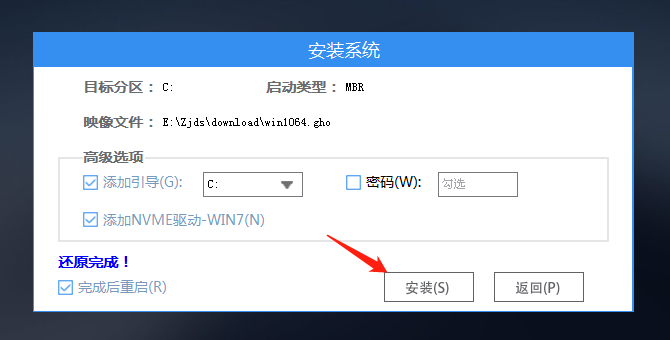
7、系统正在安装,请等候。
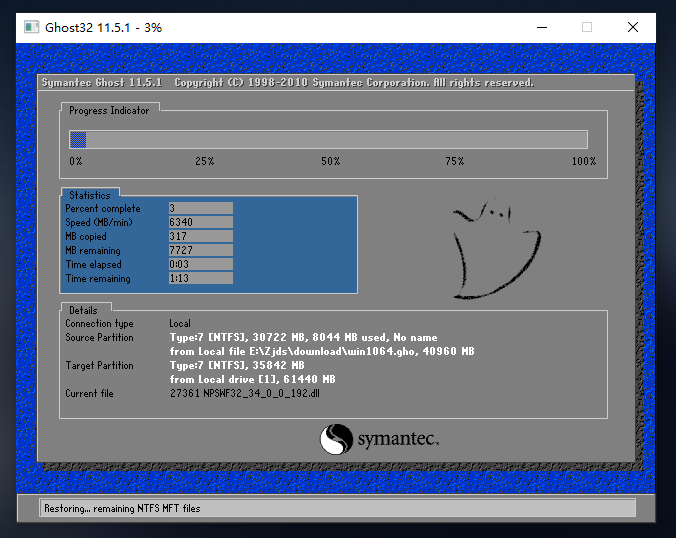
8、系统安装完毕后,软件会自动提示需要重启,并且拔出U盘,请用户拔出U盘再重启电脑。
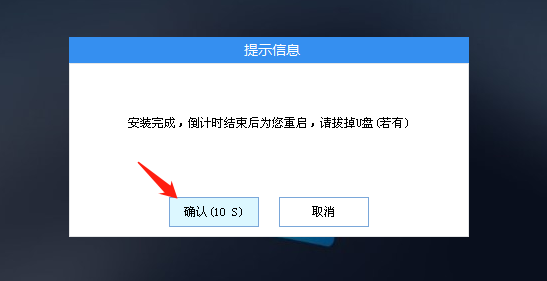
9、重启后,系统将自动进入系统安装界面,到此,装机就成功了!
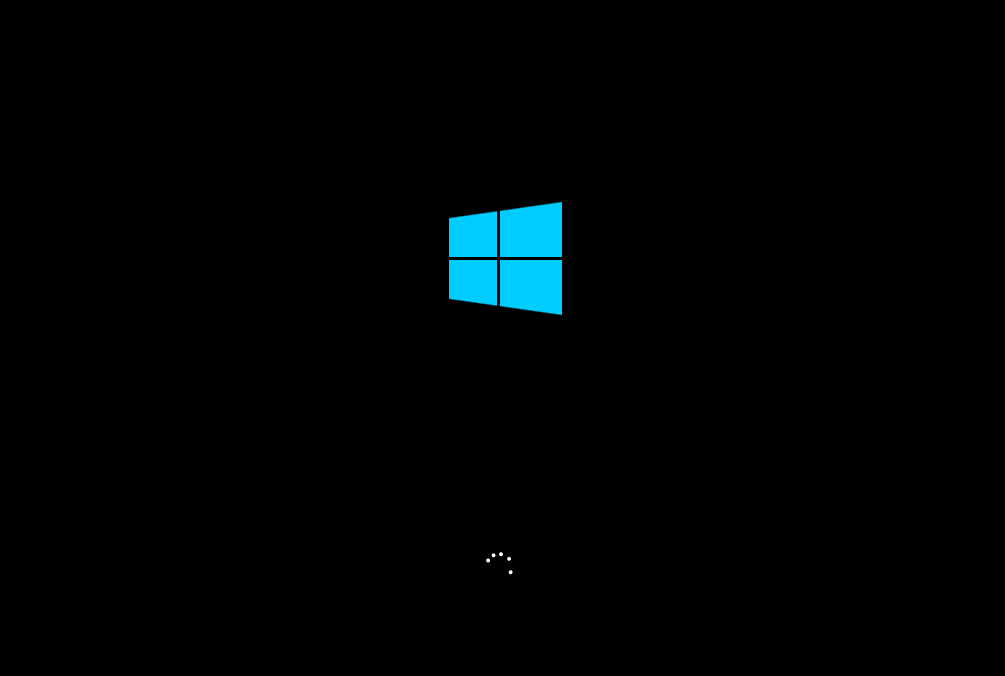
相关信息
-
-
2023/09/10
Win10家庭版如何设置开机密码?Win10家庭版设置开机密码的方法 -
2023/09/08
新手如何重装win10系统?手把手教你从零重装Win10系统 -
2023/09/07
已有Win10怎么安装纯净版?一键安装Win10纯净版教程
-
-
Win10纯净版怎么重装?一键重装系统Win10纯净版教程
Win10纯净版是经过精简、优化过的系统,不带乱七八糟的垃圾软件,深受用户的喜爱。近期有用户的电脑出现了问题,需要重装系统,就想要将电脑重装为纯净版,那你知道Win10纯净版怎么重...
2023/09/06
-
电脑系统应该如何重装?重装Win10电脑系统的步骤
相信很多小伙伴随着电脑使用的时间越长,都会遇到过一些崩溃、病毒感染或系统运行缓慢等问题时,即使没有遇到也有想要去重装系统的想法,那么电脑怎么重装系统Win10呢?下面就一起...
2023/09/05
系统教程栏目
栏目热门教程
- 1 Win10 21H1值得更新吗 到底要不要升级到21H1
- 2 Win10 21H1和20H2哪个好 21H1和20H2系统详细对比
- 3 Win10电脑如何关闭/禁用新闻和兴趣功能?
- 4 Win10 KB5000802更新后电脑打印机崩溃蓝屏怎么办?
- 5 电脑开机一直卡在“正在准备 Windows,请不要关闭你的计算机”怎么解决?
- 6 Win10 21H1无法安装更新怎么解决?Win10 21H1无法安装更新解决方法
- 7 win10更新需卸载virtualbox 电脑怎么卸载virtualbox?
- 8 Windows10 21H1稳定兼容性如何,值得更新吗?
- 9 针对windows10的功能更新,版本20h2安装失败
- 10 如何关闭Win10 20H2强制更新?关闭Win10 20H2强制更新的方法
人气教程排行
- 1 win10系统激活工具推荐
- 2 打开office显示:你的office许可证有问题,你可能是盗版软件的受害者怎么办?
- 3 2021索尼imx传感器天梯图 imx传感器天梯图排行榜2021
- 4 vivo手机可以安装华为鸿蒙系统吗?vivo鸿蒙系统怎么申请?
- 5 Win10 21H1值得更新吗 到底要不要升级到21H1
- 6 百度网盘内容有违规内容无法下载怎么办?百度网盘内容有违规内容无法下载解决办法
- 7 鸿蒙系统到底好不好用?鸿蒙系统的优点和缺点介绍
- 8 Win10 21H1和20H2哪个好 21H1和20H2系统详细对比
- 9 系统开机提示“please power down and connect the...”怎么办?
- 10 剪映Windows电脑专业版的草稿默认保存路径在哪?
站长推荐
热门系统下载
- 1 Windows 10 微软官方安装工具
- 2 微软 MSDN原版 Windows 7 SP1 64位专业版 ISO镜像 (Win7 64位)
- 3 微软MSDN 纯净版 Windows 10 x64 21H2 专业版 2022年4月更新
- 4 微软MSDN 纯净版 Windows 10 x64 22H2 专业版 2022年10月更新
- 5 微软 MSDN原版 Windows 7 SP1 64位旗舰版 ISO镜像 (Win7 64位)
- 6 微软 MSDN原版 Windows 7 SP1 32位专业版 ISO镜像 (Win7 32位)
- 7 微软MSDN 纯净版 Windows 10 x86 22H2 专业版 2022年10月更新
- 8 微软 MSDN原版 Windows XP SP3 32位专业版 ISO镜像
- 9 微软 MSDN原版 Windows 7 SP1 32位旗舰版 ISO镜像 (Win7 32位)
- 10 微软MSDN Windows 10 x64 20H2 2020年10月更新19042.631


