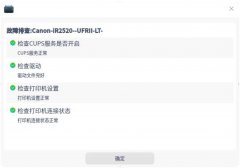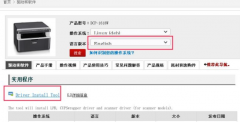Ubuntu系统安装软件教程
时间:2017-04-01 来源:系统下载之家官网
相信不少用户都使用过Linux系统,其中有用户称Linux系统安装软件麻烦,同时软件也非常少。其实不然,如果使用Ubuntu发行版的Linux安装软件则会简单很多,同时支持的软件应用也很多。本文将给大家介绍Ubuntu系统安装软件教程。
我们就以安装Chrome浏览器为例来说明如何在Ubuntu系统中安装Chrome浏览器。
本教程说明:
小编的这个建议只适合于10.10之前版本的ubuntu系统,后面的11.04,11.10,14.04系统因为采用的默认桌面不同,所以本经验不适用。
Ubuntu安装软件方法一
1、最简单办法是,当我们知道软件的名称,那么我们就直接在终端命令窗口中输入命令就可以了:
sudo apt-get install google-chrome-unstable
2、不过用此命令安装Chrome浏览器需要我们先将相关源加入到/etc/apt/sources.list中,不然会提示找不到软件包。
Ubuntu安装软件方法二
1、依次点击:系统-----》系统管理-----》新立得软件包管理器,如下图所示;
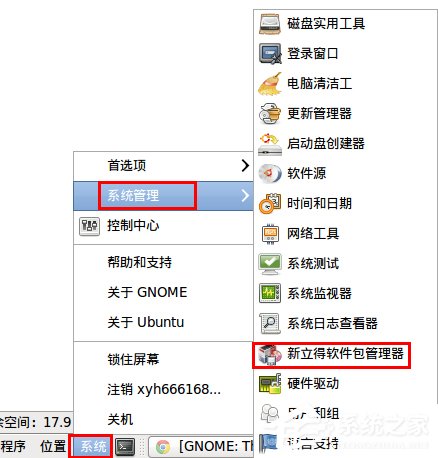
2、之后会打开新立得软件包管理器,我们就是在这个里面来安装我们需要的软件,在左边的列表中显示了各种软件的分类,我们可以在分类中找我们要安装的软件,当然知道软件的名称可以有更快的办法;
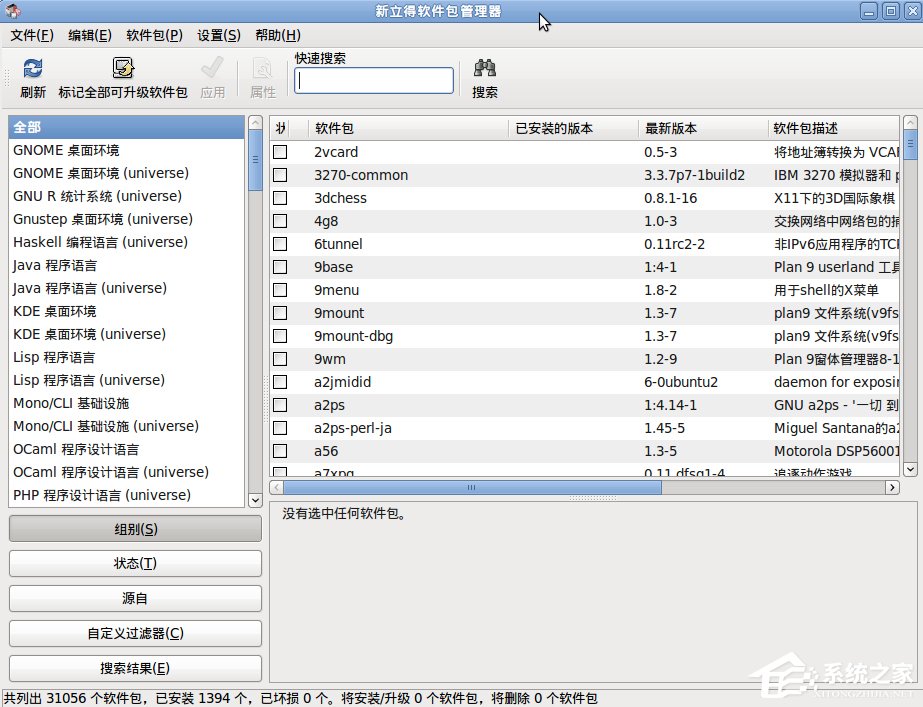
3、在搜索框内输入我们我们要安装的软件包含的字符,就会给我们列出与此字符相关的软件;
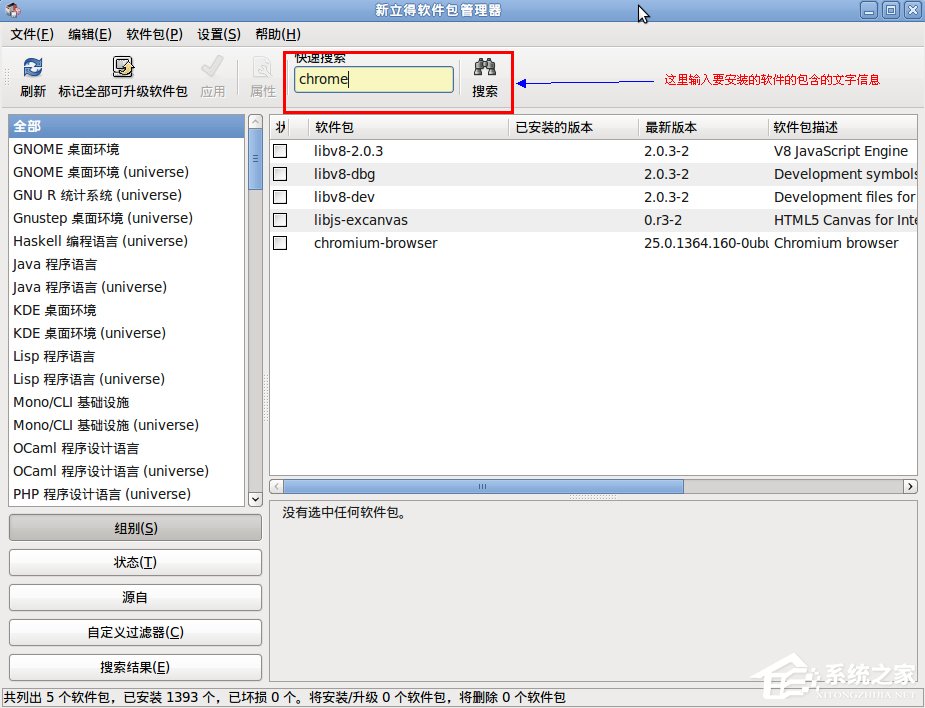
4、chromium-browser便是我们要安装的Chrome浏览器,选择它,然后点右键,再选择标记以便安装;
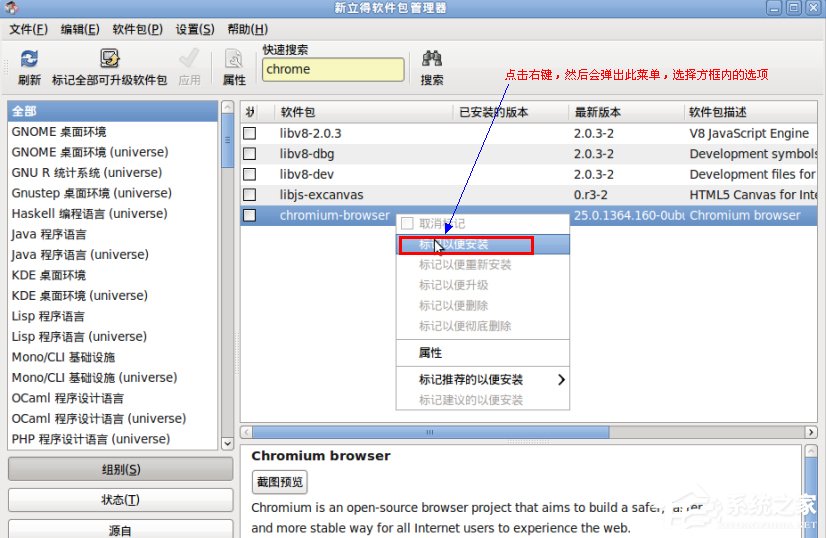
5、之后会弹出一个提示框,告诉我们要安装的软件,以及会包含的相关联的软件;
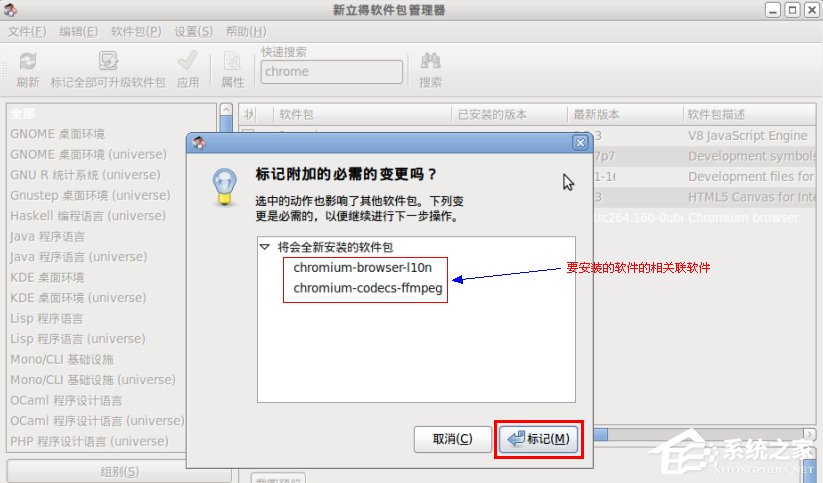
6、标记要安装的软件,在软件列表里面会有一个特殊的图标,如下图所示;
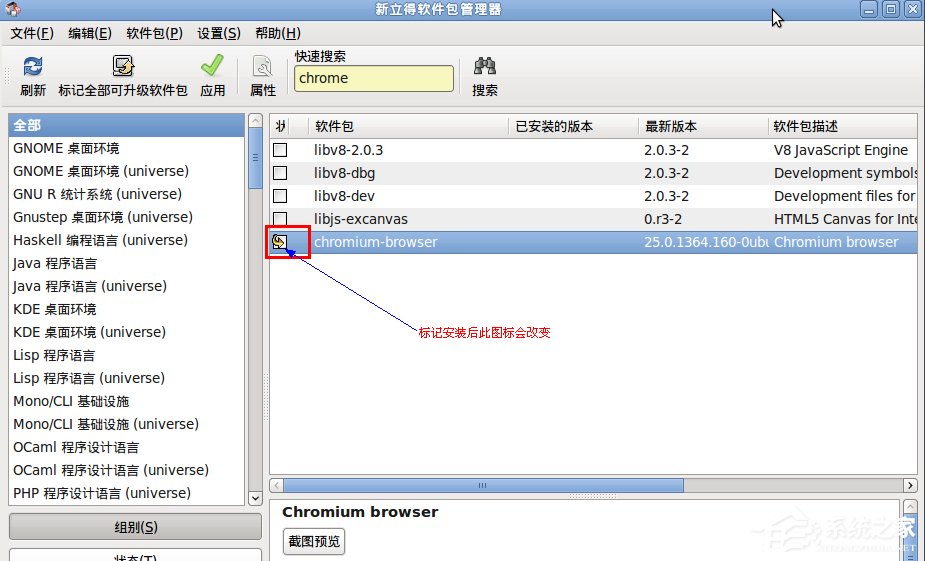
7、点击菜单栏下面的浅绿色对勾“应用”,就开始了软件安装步骤,之后会弹出摘要对话框,这个对话框主要是告诉我们关于此软件的相关信息,我们点击左下面的“应用”继续安装安装;
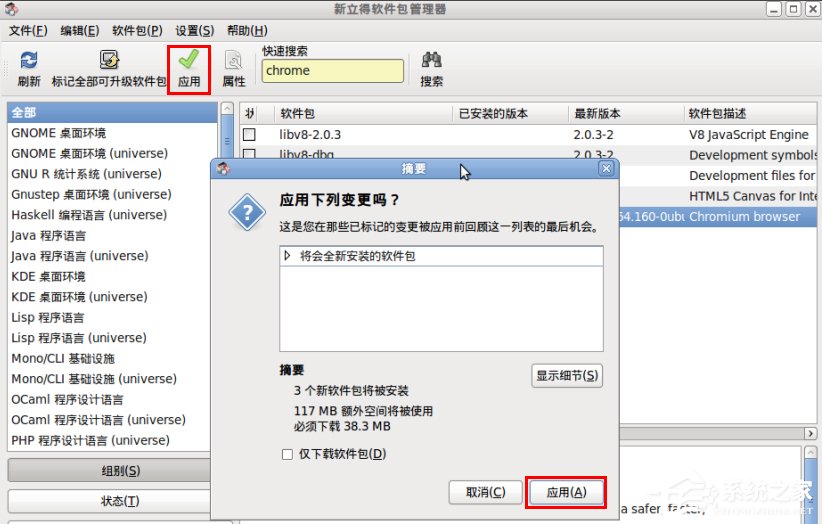
8、现在到了自动下载软件的阶段,这一步取决于我们网速的快慢;
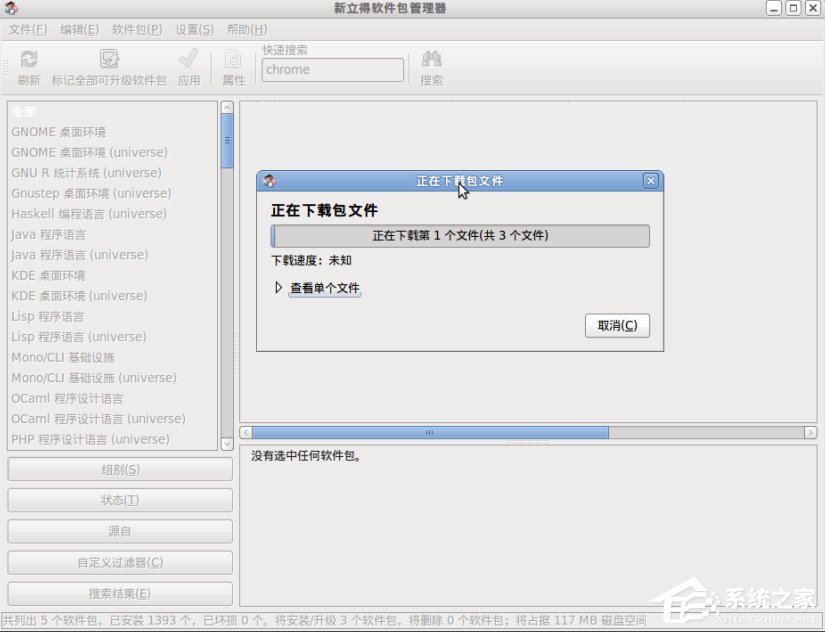
9、软件下载完后会自动帮我们安装,若勾选了红色箭头标注处,在软件安装完成会自动关闭安装对话框,这样我们的Chrome浏览器也就安装完成;
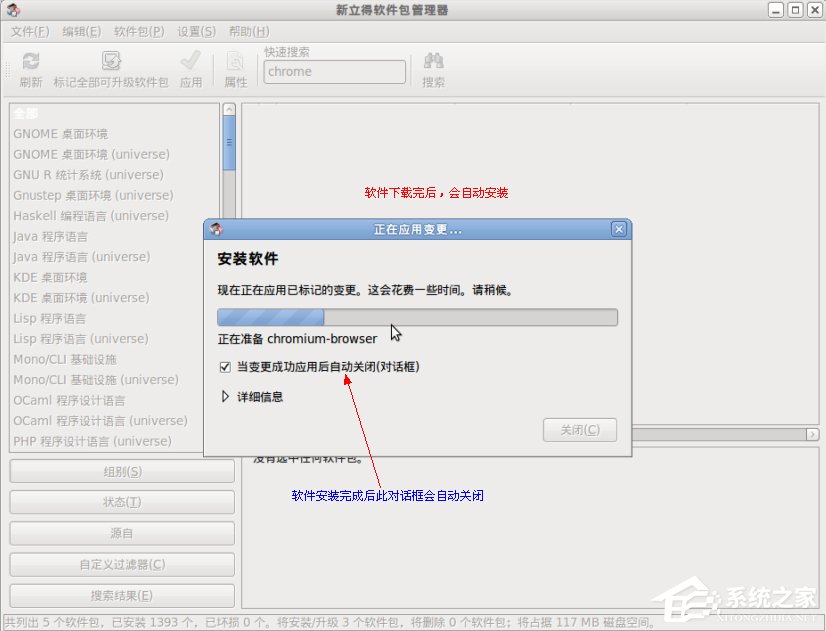
Ubuntu安装软件方法三
对于Ubuntu系统,由于是继承于debian系统,所以我们可以下载deb安装包文件,然后双击deb安装包就可以安装,该方法只适合于部分软件的安装。
以上介绍的便是Ubuntu系统安装软件的教程,如果你使用的是Ubuntu发行版的Linux系统,则可以根据上面介绍的步骤来进行安装软件,到此,本篇教程就介绍到这,希望对你有所帮助。
相关信息
-
-
2021/11/29
UOS系统怎么获取root管理员权限? -
2021/10/14
UOS系统打印测试页和删除打印机的方法教程 -
2021/10/14
Deepin Linux系统怎么安装brother打印机驱动并且设置网络打印机?
-
-
UOS系统怎么查找添加连接打印机?UOS系统连接打印机教程
目前国产系统主要是基于Linux开发,而在国产系统中UOS系统可以说是非常出色的系统。而在使用的时候许多小伙伴会连接打印机来使用,那么uos系统怎么连接打印机呢?下面小编就带着...
2021/10/14
-
CentOS系统怎么安装?CentOS Linux详细安装教程
服务器相关设置如下: 操作系统:CentOS 6.6 64位 IP地址:192.168.21.129 网关:192.168.21.2 DNS:8.8.8.8 8.8.4.4 备注: CentOS 6.6系统镜像有32位和64位两个版本,并且还有专门针对...
2021/06/26
系统教程栏目
栏目热门教程
- 1 Linux CentOS系统要怎么安装?Linux CentOS系统安装方法教学
- 2 机房太远不想去?Linux远程登录服务器的方法
- 3 vim编辑器是什么?Linux vim的使用方法
- 4 UOS系统怎么查找添加连接打印机?UOS系统连接打印机教程
- 5 Linux和Windows的区别是什么?
- 6 Linux系统怎么查看电脑的磁盘空间?
- 7 UOS新手入门:键盘和语言的设置方法
- 8 Deepin Linux系统怎么安装brother打印机驱动并且设置网络打印机?
- 9 deepin系统软件默认安装位置怎么查看?deepin系统软件默认安装位置查看方法
- 10 Kali Linux如何修改默认whisker菜单图标?
人气教程排行
- 1 win10系统激活工具推荐
- 2 打开office显示:你的office许可证有问题,你可能是盗版软件的受害者怎么办?
- 3 2021索尼imx传感器天梯图 imx传感器天梯图排行榜2021
- 4 vivo手机可以安装华为鸿蒙系统吗?vivo鸿蒙系统怎么申请?
- 5 Win10 21H1值得更新吗 到底要不要升级到21H1
- 6 百度网盘内容有违规内容无法下载怎么办?百度网盘内容有违规内容无法下载解决办法
- 7 鸿蒙系统到底好不好用?鸿蒙系统的优点和缺点介绍
- 8 Win10 21H1和20H2哪个好 21H1和20H2系统详细对比
- 9 系统开机提示“please power down and connect the...”怎么办?
- 10 剪映Windows电脑专业版的草稿默认保存路径在哪?
站长推荐
热门系统下载
- 1 Windows 10 微软官方安装工具
- 2 微软 MSDN原版 Windows 7 SP1 64位专业版 ISO镜像 (Win7 64位)
- 3 微软MSDN 纯净版 Windows 10 x64 21H2 专业版 2022年4月更新
- 4 微软MSDN 纯净版 Windows 10 x64 22H2 专业版 2022年10月更新
- 5 微软 MSDN原版 Windows 7 SP1 64位旗舰版 ISO镜像 (Win7 64位)
- 6 微软 MSDN原版 Windows 7 SP1 32位专业版 ISO镜像 (Win7 32位)
- 7 微软MSDN 纯净版 Windows 10 x86 22H2 专业版 2022年10月更新
- 8 微软 MSDN原版 Windows XP SP3 32位专业版 ISO镜像
- 9 微软 MSDN原版 Windows 7 SP1 32位旗舰版 ISO镜像 (Win7 32位)
- 10 微软MSDN Windows 10 x64 20H2 2020年10月更新19042.631