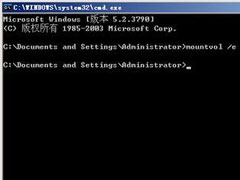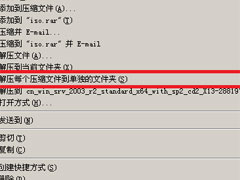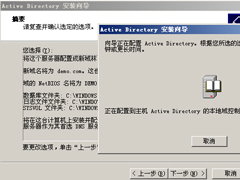Windows2003系统VPS架设VPN教程
时间:2017-03-16 来源:系统下载之家官网
Windows2003是一个很古老的系统了,但是现在还是有很多人在使用它,不过在使用它的过程中常常会遇到一些难题,比如说怎么用VPS架设VPN,其实这个问题很简单,如果你不知道Windows2003系统怎么用VPS架设VPN的话,那就赶紧看看小编整理的Windows2003系统VPS架设VPN教程吧!
准备工作:
1、请确认Windows自带的防火墙处于关闭状态,可以在我的电脑点右键---管理---服务和应用程序---服务找到Windows Firewall/Internet Connection Sharing (ICS)这个服务先停止它,然后设置启动类型为 “已禁用”。
2、关闭本地安全策略,点击开始---程序---管理工具---本地安全策略打开“路由和远程访问,点击“IP 安全策略,在本地计算机”---“allow udp”点右键,设置为“不指派”。
具体架设方法:
1、点开始---程序---管理工具---路由和远程访问,打开“路由和远程访问”,如图:
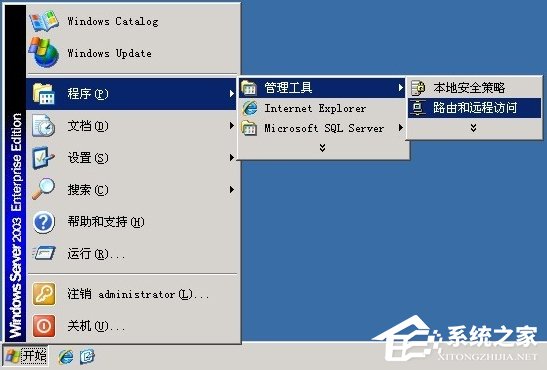
2、在路由和远程访问左侧的服务器名称上面,点击右键,选择配置并启用路由和远程访问。
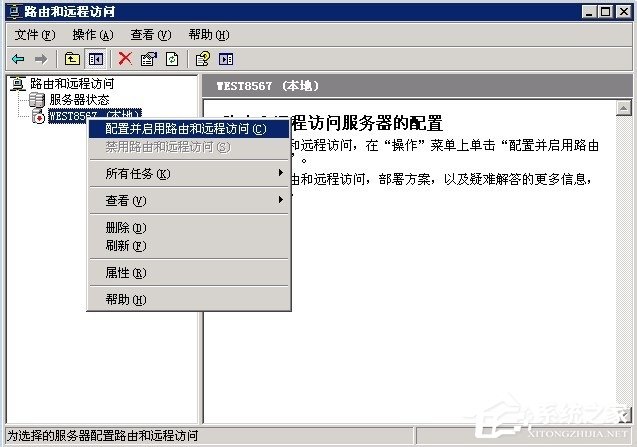
3、如果设置时提示以下错误,请关闭并禁用“Windows Firewall/Internet Connection Sharing (ICS)”服务。
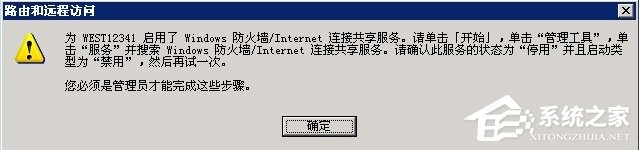
4、禁用“Windows Firewall/Internet Connection Sharing (ICS)”服务如图:
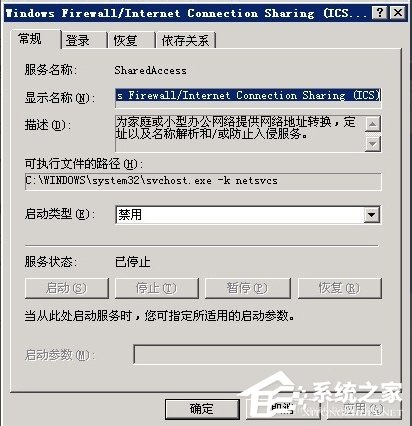
5、禁用后重新操作VPN设置,点击下一步继续。
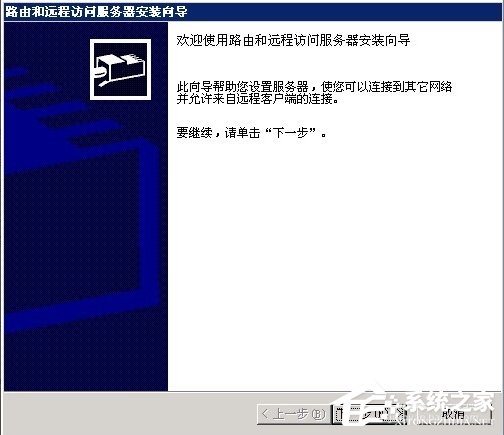
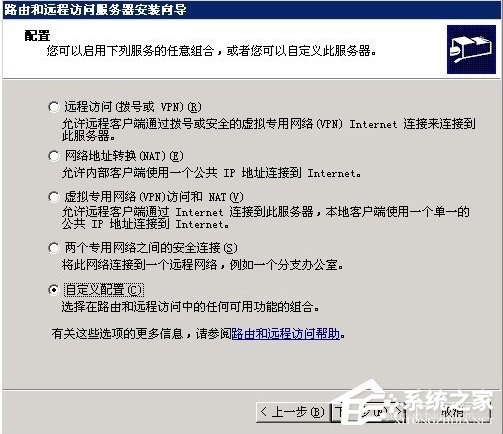
6、把VPN返回和NAT和基本防火墙勾选上,下一步。
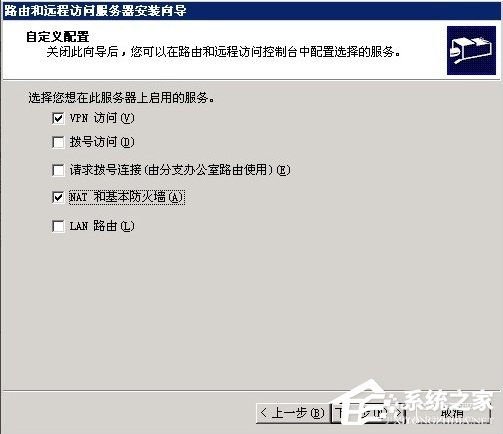
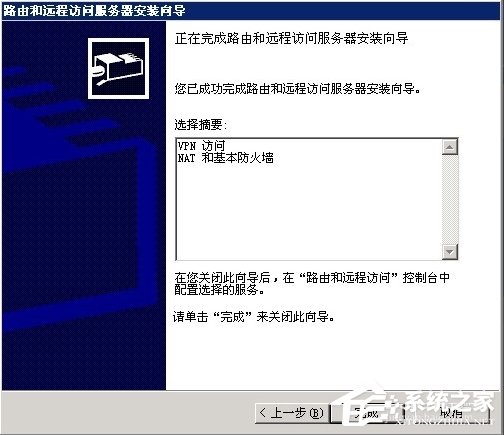

7、在NAT/基本防火墙上面点右键,新增接口。
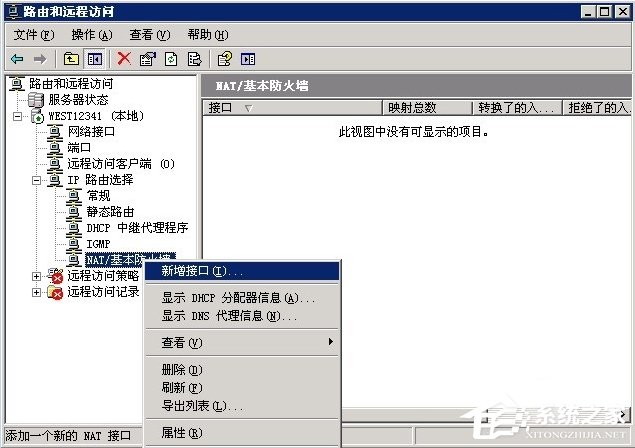
8、添加一个连接外网的接口,这里为本地连接。
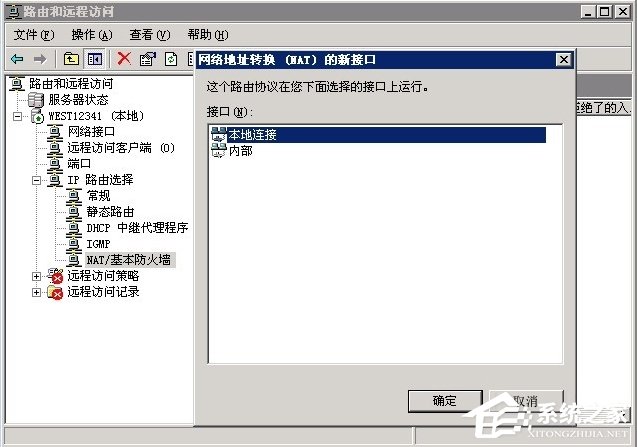
9、连接到外网的接口,类型选择“公用接口连接到internet”,并且把“在此接口上启用NAT”勾选上。
(如果你不懂如何设置防火墙,这里千万不能勾选在此接口启用基本防火墙)
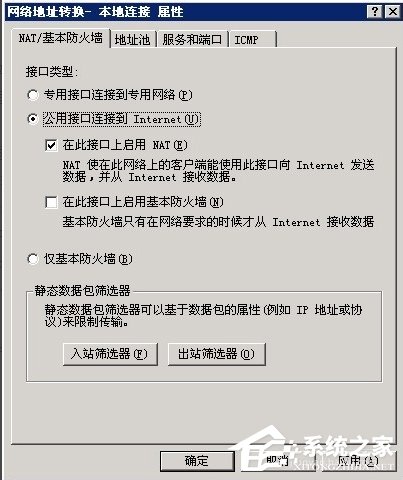
10、VPN用户建立的操作,在我的电脑上点右键---管理,在本地用户和组里面的用户里面点右键,选择新用户。
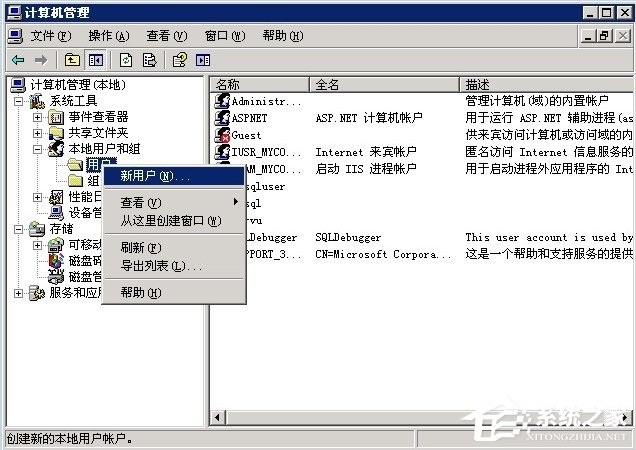
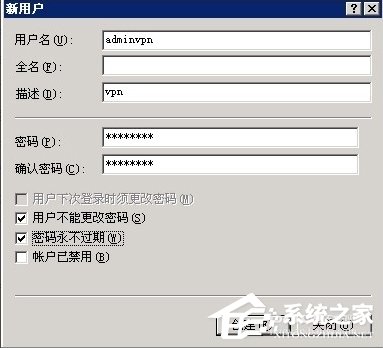

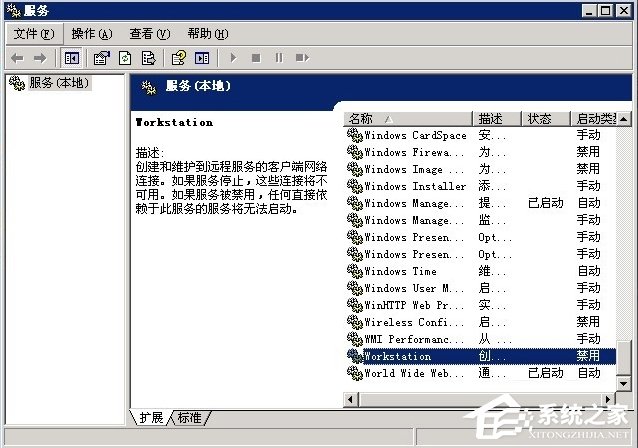
11、建立完用户后,在该用户上点右键---属性,切换到“拨入”栏,“远程访问权限”选择“允许访问”。
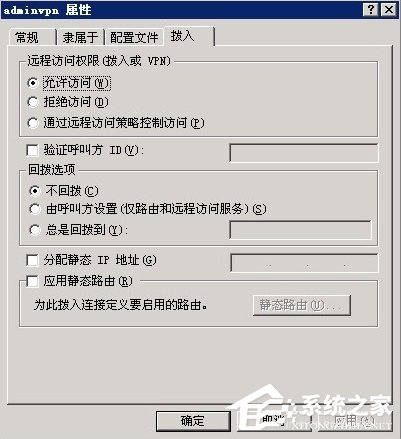
12、最后设置好用户和密码了,就可以远程用VPN来登录了。现在就可以用自己的电脑连接学校的服务器或者电脑了,现在你就试试看吧!
Windows2003系统VPS架设VPN教程就讲到这里了,方法比较复杂,如果你是第一次用VPS架设VPN的话,那么小编建议你参照教程一步步操作下来即可。
相关信息
-
-
2020/09/15
Win2003外接硬盘盘符永久存在的设置方法 -
2019/10/22
如何安装原版Windows server 2003?U盘安装原版Windows server 2003教程 -
2019/10/21
原版Windows server 2003怎么安装?硬盘安装原版Windows server 2003教程
-
-
Win2003系统FTP服务器配置教程
谈起FTP服务器我想大多数人都比较熟悉,因为它能实现资源共享,不过想要使用它还必须先配置,很多人不懂得FTP服务器配置的方法,其实很简单,如果你不懂的话,那就赶紧看看小编整理的Wi...
2017/06/19
-
Win2003系统AD域控制器安装配置方法
一个公司,电脑的数量一般都会超过10台,如果网络中的电脑数目超过了10台,则采用域的管理模式会比较好,这样可以更加集中的管理,对此要如何将一台成员服务器提升为域控制器呢?本文将...
2017/03/31
系统教程栏目
栏目热门教程
- 1 Win2003外接硬盘盘符永久存在的设置方法
- 2 如何安装原版Windows server 2003?U盘安装原版Windows server 2003教程
- 3 原版Windows server 2003怎么安装?硬盘安装原版Windows server 2003教程
- 4 秘籍传授!win2003VPN配置步骤
- 5 Win2003系统FTP服务器配置教程
- 6 打造新潮个性 win2003享受xp视觉主题风格
- 7 win2003图文详解文件服务器的安装步骤
- 8 高手分享win2003服务器的相关安全策略
- 9 win2003安装后的相关设置你知多少?
- 10 安全隐患不烦恼 看win2003如何巧妙应对
人气教程排行
- 1 win10系统激活工具推荐
- 2 打开office显示:你的office许可证有问题,你可能是盗版软件的受害者怎么办?
- 3 2021索尼imx传感器天梯图 imx传感器天梯图排行榜2021
- 4 vivo手机可以安装华为鸿蒙系统吗?vivo鸿蒙系统怎么申请?
- 5 Win10 21H1值得更新吗 到底要不要升级到21H1
- 6 百度网盘内容有违规内容无法下载怎么办?百度网盘内容有违规内容无法下载解决办法
- 7 鸿蒙系统到底好不好用?鸿蒙系统的优点和缺点介绍
- 8 Win10 21H1和20H2哪个好 21H1和20H2系统详细对比
- 9 系统开机提示“please power down and connect the...”怎么办?
- 10 剪映Windows电脑专业版的草稿默认保存路径在哪?
站长推荐
热门系统下载
- 1 Windows 10 微软官方安装工具
- 2 微软 MSDN原版 Windows 7 SP1 64位专业版 ISO镜像 (Win7 64位)
- 3 微软MSDN 纯净版 Windows 10 x64 21H2 专业版 2022年4月更新
- 4 微软MSDN 纯净版 Windows 10 x64 22H2 专业版 2022年10月更新
- 5 微软 MSDN原版 Windows 7 SP1 64位旗舰版 ISO镜像 (Win7 64位)
- 6 微软 MSDN原版 Windows 7 SP1 32位专业版 ISO镜像 (Win7 32位)
- 7 微软MSDN 纯净版 Windows 10 x86 22H2 专业版 2022年10月更新
- 8 微软 MSDN原版 Windows XP SP3 32位专业版 ISO镜像
- 9 微软 MSDN原版 Windows 7 SP1 32位旗舰版 ISO镜像 (Win7 32位)
- 10 微软MSDN Windows 10 x64 20H2 2020年10月更新19042.631