如何给U盘配置efi引导分区?
时间:2017-07-07 来源:系统下载之家官网
如何给U盘配置efi引导分区?可能很多用户都有遇到ISO镜像非常大的情况,比如Win10创意者更新中家庭版+中文版的64位镜像就高达5.35G了,而UEFI规范只支持“FATXX”系列文件的系统启动,在写入映像时只要install.wim大于4G就没办法写入fat32的U盘了,这就导致了UEFI启动很麻烦。那么该如何解决这个问题呢?最好的办法就是给U盘配置efi引导分区,打造双启系统安装盘,从而让U盘得以正常启动,具体的操作步骤请看下文。
准备工具:diskgenius和bootice
1、首先我们打开diskgenius。
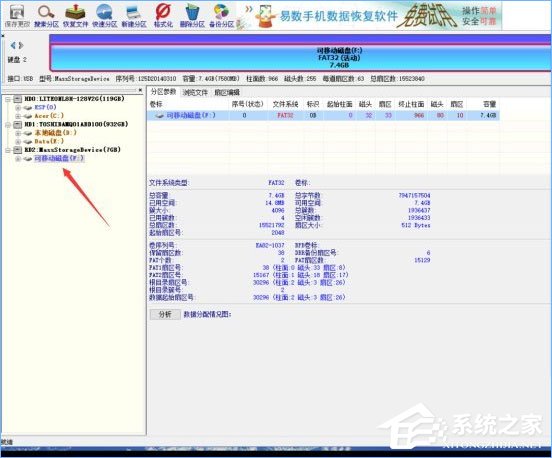
2、选中我们的U盘如下图所示在磁盘后部建立100M(100M不是固定值可根据个人喜好配置)的分区。
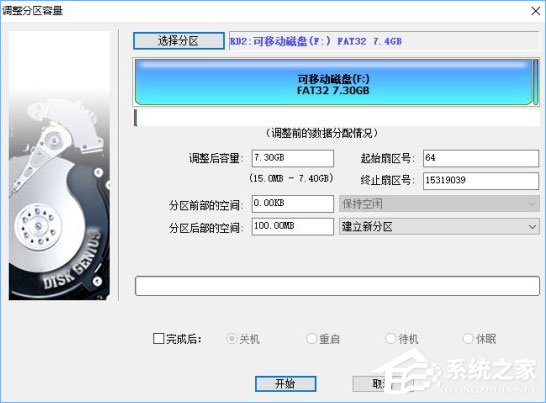
3、然后我们将其格式化为FAT32(UEFI启动支持FAT32 FAT16 FAT12可根据自己喜好选择)。

4、这时我们打开资源管理器可以发现有2个U盘分区我们将较大的格式化成exFAT。
(为了放入4G以上的文件我们可以选择ntfs或者exFAT,exFAT对闪存支持较好推荐使用,这里使用的是创意者更新版本,之前版本可能不能很好的支持U盘多分区只能显示第一个分区这也是将U盘较大的分区放在前面的原因,使用早期版本的可以使用Diskgenius操作里面的文件)
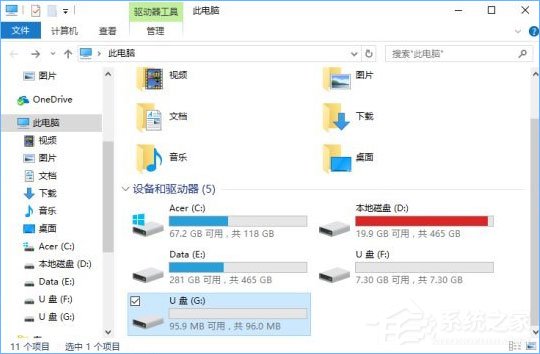
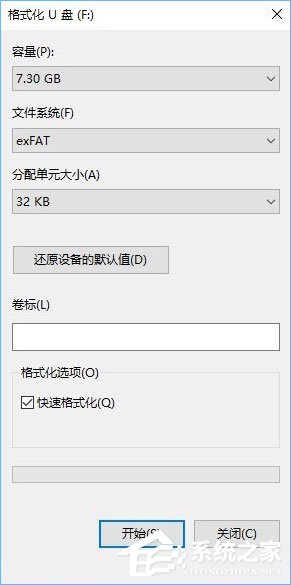
5、之后我们加载Win10的光盘映像到虚拟光驱复制里面所有的文件到U盘的较大分区。
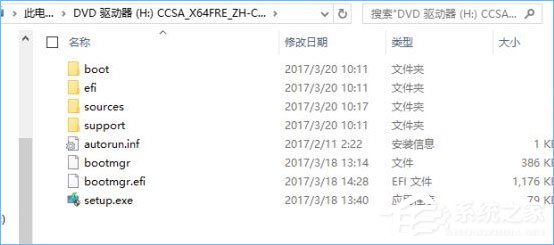
6、接着我们将UEFI引导需要用到的这2个文件复制到我们创建的efi启动分区中。
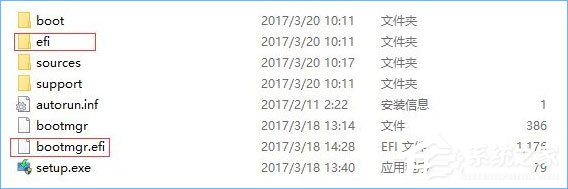
7、接着我们打开bootice将我们U盘的主引导记录和分区引导记录配置好,激活较大的分区便于legacyBIOS启动。
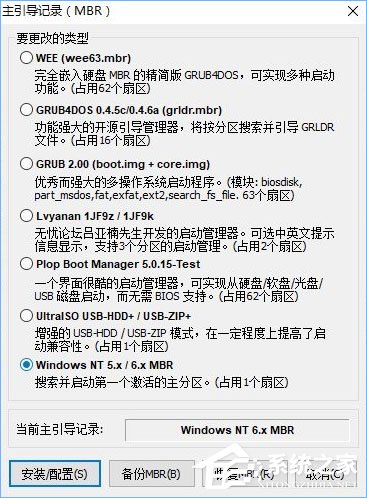
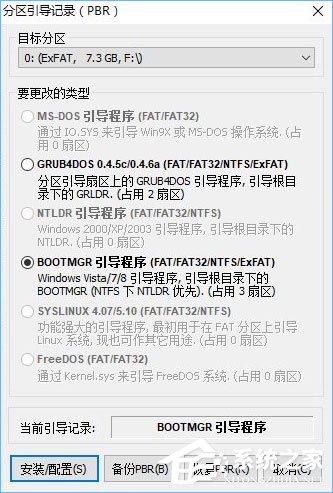
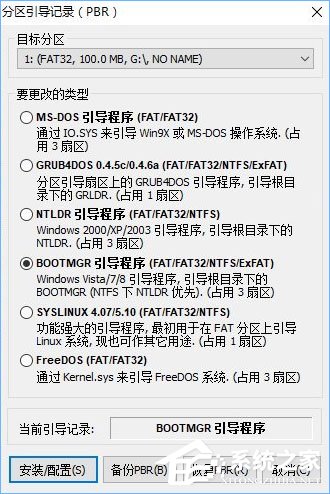
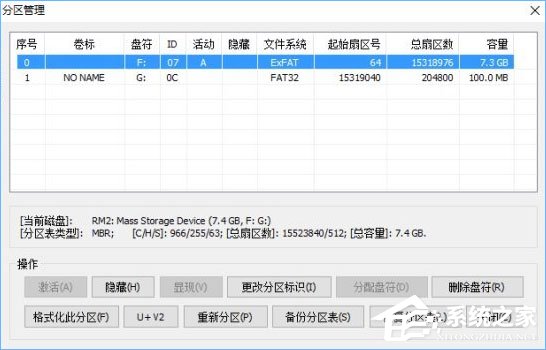
8、接着我们打开BCD编辑,选择其他BCD文件,选中我们新建立的uefi引导分区中的“ \efi\microsoft\boot\bcd”这个文件,我们选择高级编辑模式,修改里面启动的参数。
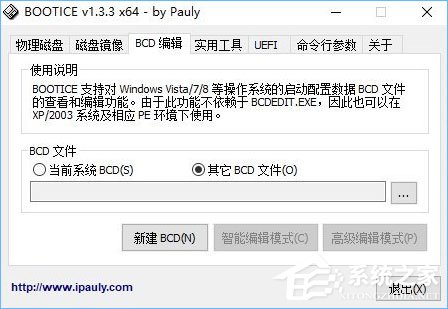
9、将这2项路径改到我们较大的分区上,因为文件的正确路径在这否则无法正常引导。
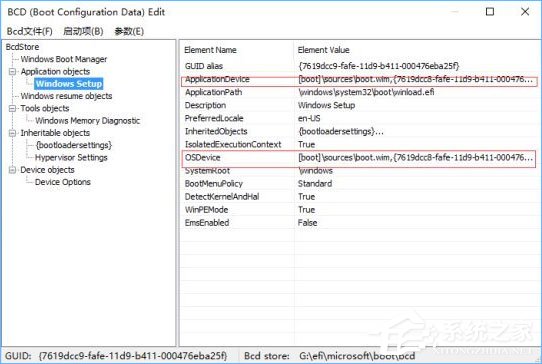
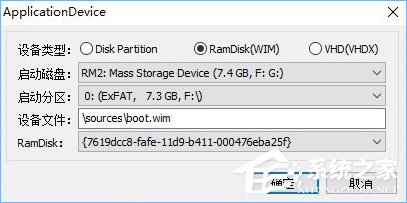
10、这个是wim启动的必须的文件我们也得把它改过来。
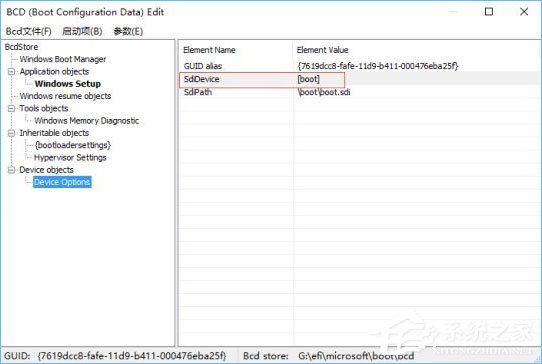
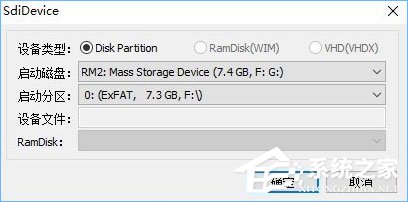
11、这个是内存测试的模块我们之前已经复制过去所以不用修改。
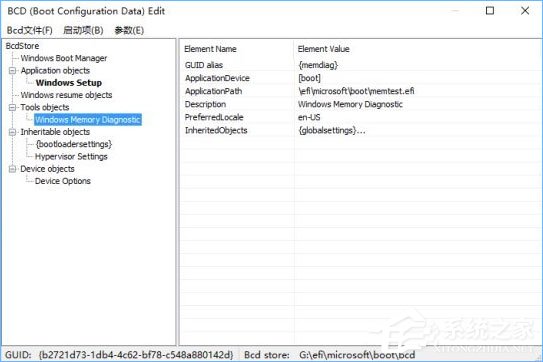
12、到这里基本就完成了UEFI+legacy BIOS双重启动的启动盘制作,我们重启看下效果。
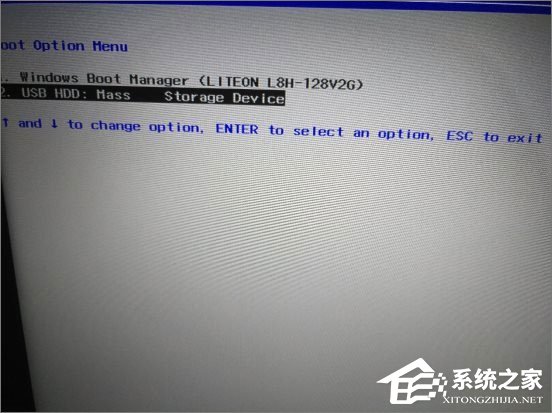
13、完美启动,这下就算完成了。
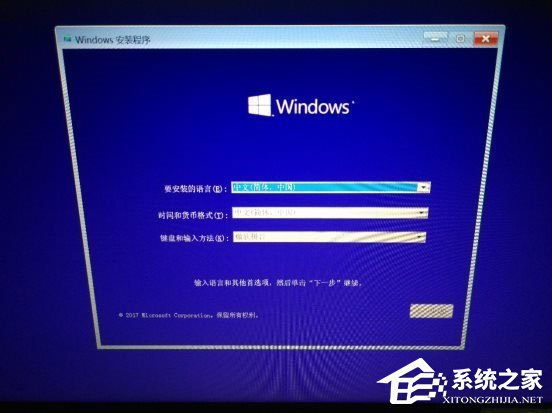
上述便是给U盘配置efi引导分区的操作方法,想打造双启系统安装盘就这么简单,大家只要按照教程步骤一步步操作即可。
相关信息
-
-
2023/09/12
惠普星15笔记本U盘重装Win10系统步骤和详细教程 -
2023/09/12
U盘重装系统怎么操作?U盘安装重装系统步骤图解 -
2023/09/11
Win10怎么装纯净版系统?Win10纯净版系统安装教程
-
-
如何制作安装系统的U盘?新电脑系统安装U盘制作教程
U盘是一种常用的安装媒介,通过U盘安装系统可以使新电脑能够正常运行。但是在此之前还需要先将U盘制作成U盘启动盘才可以开始安装系统,那么如何制作安装系统的U盘?下面小编之家...
2023/09/10
-
华硕主板第一次装机怎么装系统?【图文教程】
华硕主板经过严格测试和质量控制,以其高品质的制造和可靠性,深受用户的喜爱。选择华硕主板可以确保计算机系统在长时间使用中的稳定性和可靠性。那么华硕主板第一次装机怎么装...
2023/09/10
系统教程栏目
栏目热门教程
人气教程排行
- 1 win10系统激活工具推荐
- 2 打开office显示:你的office许可证有问题,你可能是盗版软件的受害者怎么办?
- 3 2021索尼imx传感器天梯图 imx传感器天梯图排行榜2021
- 4 vivo手机可以安装华为鸿蒙系统吗?vivo鸿蒙系统怎么申请?
- 5 Win10 21H1值得更新吗 到底要不要升级到21H1
- 6 百度网盘内容有违规内容无法下载怎么办?百度网盘内容有违规内容无法下载解决办法
- 7 鸿蒙系统到底好不好用?鸿蒙系统的优点和缺点介绍
- 8 Win10 21H1和20H2哪个好 21H1和20H2系统详细对比
- 9 系统开机提示“please power down and connect the...”怎么办?
- 10 剪映Windows电脑专业版的草稿默认保存路径在哪?
站长推荐
热门系统下载
- 1 Windows 10 微软官方安装工具
- 2 微软 MSDN原版 Windows 7 SP1 64位专业版 ISO镜像 (Win7 64位)
- 3 微软MSDN 纯净版 Windows 10 x64 21H2 专业版 2022年4月更新
- 4 微软MSDN 纯净版 Windows 10 x64 22H2 专业版 2022年10月更新
- 5 微软 MSDN原版 Windows 7 SP1 64位旗舰版 ISO镜像 (Win7 64位)
- 6 微软 MSDN原版 Windows 7 SP1 32位专业版 ISO镜像 (Win7 32位)
- 7 微软MSDN 纯净版 Windows 10 x86 22H2 专业版 2022年10月更新
- 8 微软 MSDN原版 Windows XP SP3 32位专业版 ISO镜像
- 9 微软 MSDN原版 Windows 7 SP1 32位旗舰版 ISO镜像 (Win7 32位)
- 10 微软MSDN Windows 10 x64 20H2 2020年10月更新19042.631




