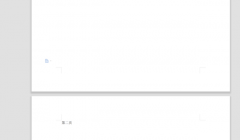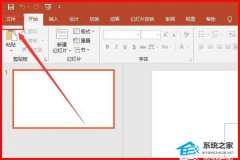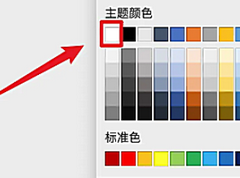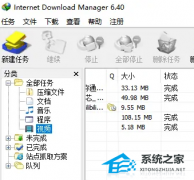Vmware workstation 16详细图文安装激活教程!(附激活码)
时间:2021-05-05 来源:系统下载之家官网
Vmware workstation 16是一款在Windows系统上的虚拟机软件。软件可以帮助用户在电脑中建立多个虚拟的电脑,而且不会影响电脑的正常使用,但是许多小白不知道怎么安装,下面小编就带着大家一起看看吧!
安装前须知:
1、安装全程须断网,否则易安装不成功;
2、解压和安装前先关闭360、电脑管家等所有杀毒软件,防止误杀补丁,导致安装失败;
3、VMware16适用于Win7/8/10(64位)系统,亲测可用!(但部分功能要求系统须为Win10 1809及以上版本)。
VMware16 WIN10 64位安装步骤:
1、鼠标右击进行解压缩,安装前先断开电脑网络,然后找到VMware-workstation-full-16.0.exe,鼠标右击选择【以管理员身份运行】
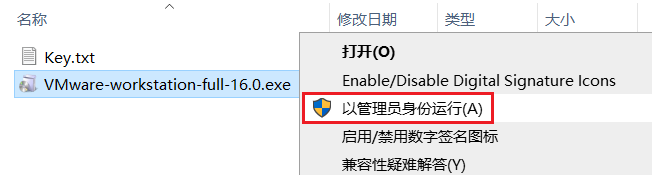
2、正在提取安装文件中…
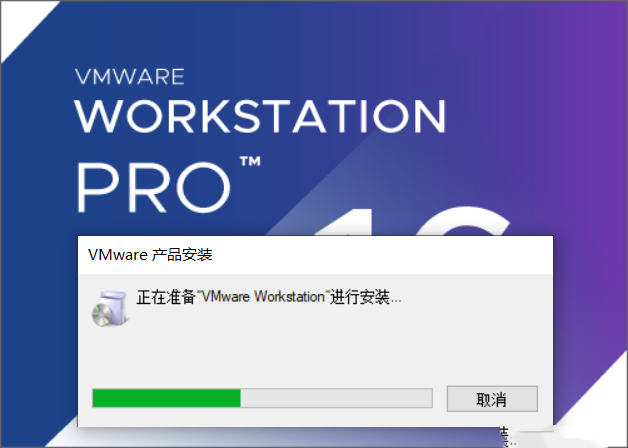
3、进入安装界面,点击【下一步】

4、先勾选“我接受许可协议中的条款”,然后点击【下一步】

5、选择软件安装路径,默认安装在C盘,点击【更改】可修改安装路径,注意:安装路径文件夹名称均不能含有中文字符!小编这里将软件安装在D盘VMware16文件夹下,然后点击【下一步】
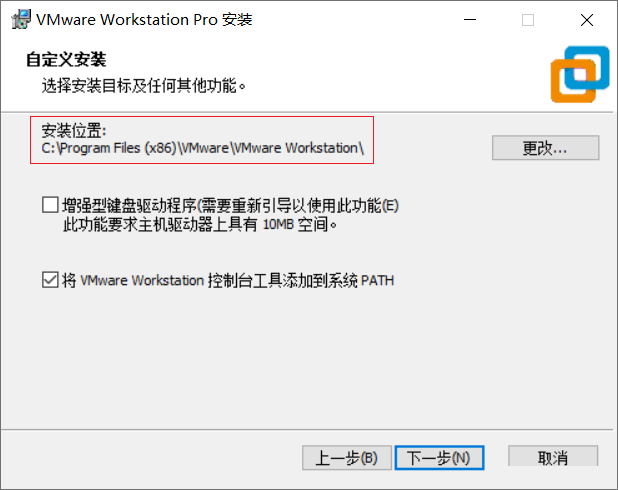

6、先取消“启动时检查…”和“加入VMware…”前面的勾选,然后点击【下一步】

7、点击【下一步】

8、点击【安装】
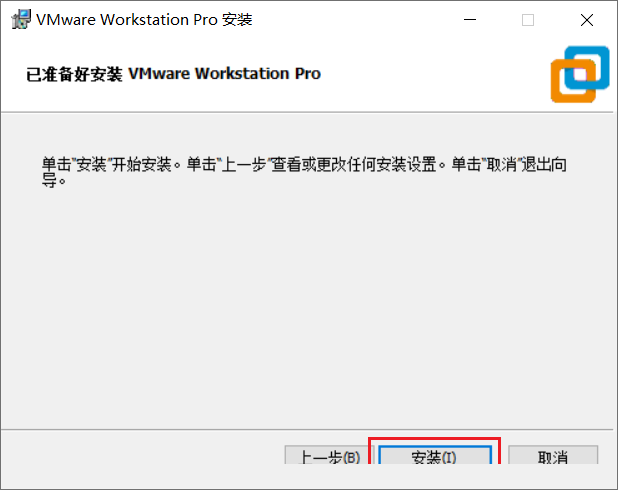
9、正在安装中,这个过程大概需要8分钟左右的时间,请耐心等待…
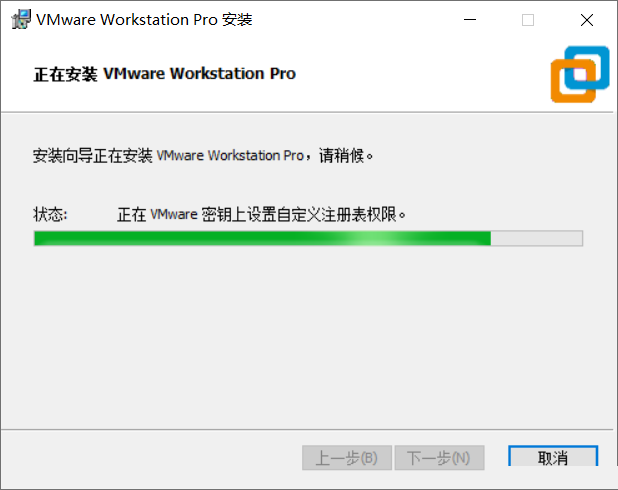
10、安装完成,点击【许可证】。

11、进入输入许可证界面,先不要着急点击“输入”,返回软件初始安装包。
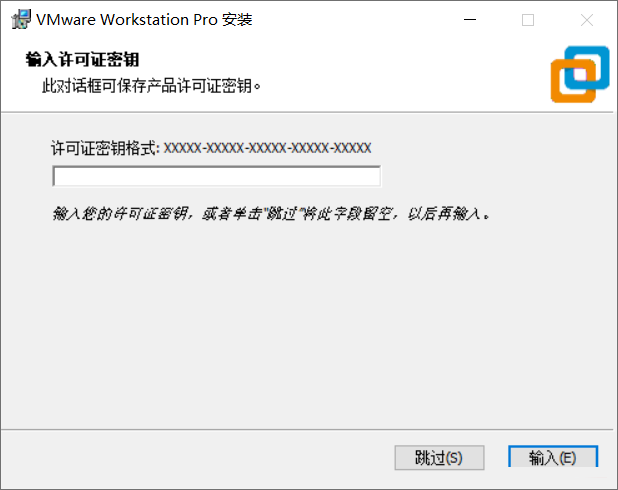
12、双击打开“Key.txt”文件。

13、将打开文本中的“许可证”(3个任选其一)复制粘贴到安装界面中许可证下面的框中。

14、点击【输入】。
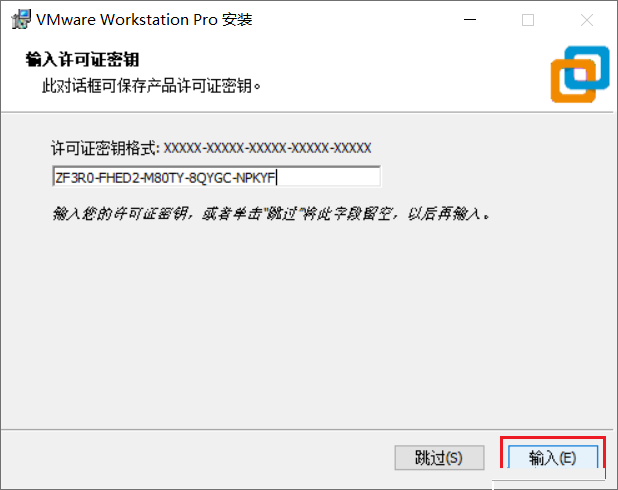
15、点击【完成】。
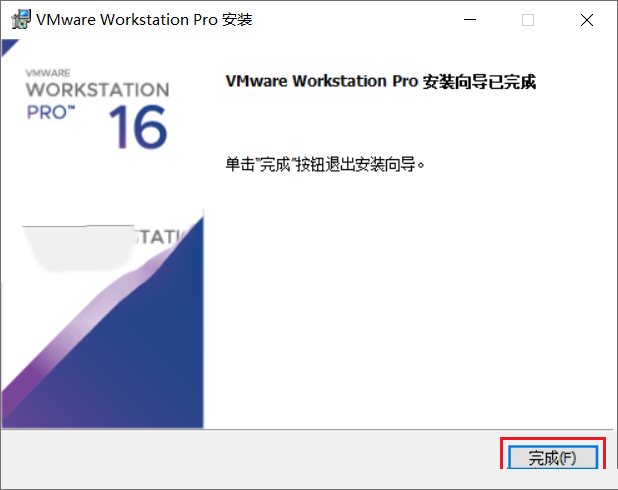
16、返回电脑桌面,找到VMware16图标,鼠标右击选择【以管理员身份运行】。
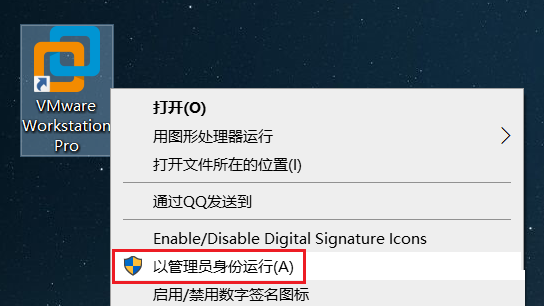
17、打开VMware16软件,中文版界面如下:
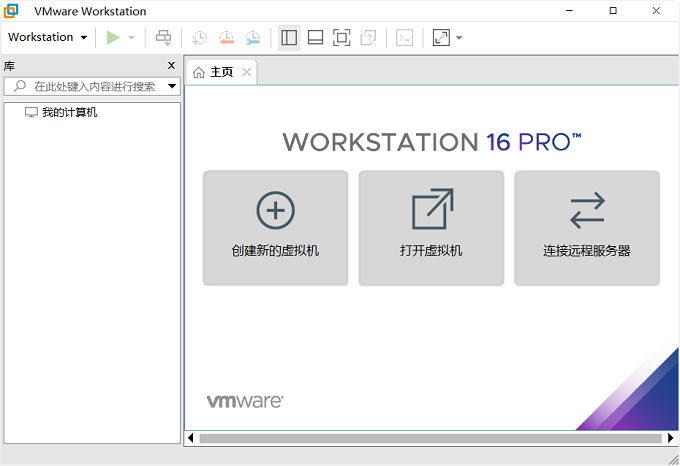
相关信息
-
-
2023/08/16
WPS如何只设置一页为横向?WPS文档将其中一页设置为横向教程 -
2023/08/13
PPT无法复制粘贴怎么办?PPT无法复制粘贴的解决方法 -
2023/08/06
Word页面颜色怎么设置白色?Word页面颜色设置白色方法
-
-
IDM怎么更改下载路径?IDM更改下载路径的方法
IDM是一款功能强大的下载管理器,它允许用户高效地下载文件。默认情况下,IDM会将文件下载到预设的文件夹中,但有时候用户可能希望更改下载路径以满足个人需求或组织文件。本文将...
2023/08/06
-
Snipaste如何设置中文?Snipaste设置中文的方法
Snipaste如何设置中文?Snipaste是一款功能丰富的截图工具,它提供了许多方便的功能和选项,此外支持多种语言设置,包括中文。如果你想将Snipaste设置为中文界面,可以按照以下步骤进...
2023/08/06
系统教程栏目
栏目热门教程
- 1 打开office显示:你的office许可证有问题,你可能是盗版软件的受害者怎么办?
- 2 百度网盘内容有违规内容无法下载怎么办?百度网盘内容有违规内容无法下载解决办法
- 3 剪映Windows电脑专业版的草稿默认保存路径在哪?
- 4 打开office提示“为什么要冒险?获取正版office”要怎么解决?
- 5 office显示:你的office许可证有问题,你可能是盗版软件的受害者怎么办?
- 6 Steam中怎么玩CSGO游戏的躲猫猫模式?steam开启CSGO躲猫猫模式方法教学
- 7 剪映Windows专业电脑版媒体丢失怎么办?
- 8 Epic平台中打不开NBA2K21没有反应怎么办?
- 9 PS网页版在线制作入口_Photoshop网页版网址
- 10 致命错误:Unhandled e0434352h Exception at 7538845dh怎么办?
人气教程排行
- 1 win10系统激活工具推荐
- 2 打开office显示:你的office许可证有问题,你可能是盗版软件的受害者怎么办?
- 3 2021索尼imx传感器天梯图 imx传感器天梯图排行榜2021
- 4 vivo手机可以安装华为鸿蒙系统吗?vivo鸿蒙系统怎么申请?
- 5 Win10 21H1值得更新吗 到底要不要升级到21H1
- 6 百度网盘内容有违规内容无法下载怎么办?百度网盘内容有违规内容无法下载解决办法
- 7 鸿蒙系统到底好不好用?鸿蒙系统的优点和缺点介绍
- 8 Win10 21H1和20H2哪个好 21H1和20H2系统详细对比
- 9 系统开机提示“please power down and connect the...”怎么办?
- 10 剪映Windows电脑专业版的草稿默认保存路径在哪?
站长推荐
热门系统下载
- 1 Windows 10 微软官方安装工具
- 2 微软 MSDN原版 Windows 7 SP1 64位专业版 ISO镜像 (Win7 64位)
- 3 微软MSDN 纯净版 Windows 10 x64 21H2 专业版 2022年4月更新
- 4 微软MSDN 纯净版 Windows 10 x64 22H2 专业版 2022年10月更新
- 5 微软 MSDN原版 Windows 7 SP1 64位旗舰版 ISO镜像 (Win7 64位)
- 6 微软 MSDN原版 Windows 7 SP1 32位专业版 ISO镜像 (Win7 32位)
- 7 微软MSDN 纯净版 Windows 10 x86 22H2 专业版 2022年10月更新
- 8 微软 MSDN原版 Windows XP SP3 32位专业版 ISO镜像
- 9 微软 MSDN原版 Windows 7 SP1 32位旗舰版 ISO镜像 (Win7 32位)
- 10 微软MSDN Windows 10 x64 20H2 2020年10月更新19042.631